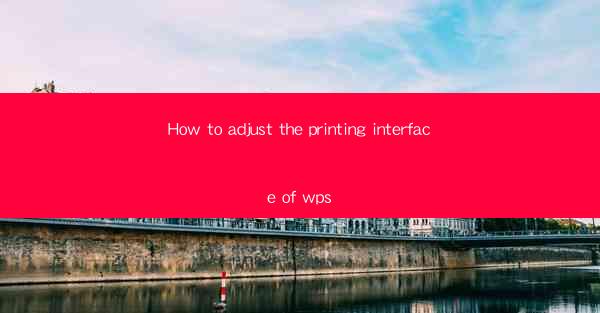
Introduction to WPS Printing Interface
WPS Office is a versatile office suite that offers a range of functionalities, including word processing, spreadsheet management, and presentations. One of the key features of WPS is its printing interface, which allows users to customize their documents before printing. Adjusting the printing interface in WPS can help ensure that your documents are printed correctly and efficiently. In this article, we will guide you through the process of adjusting the printing interface of WPS.
Accessing the Printing Interface
To begin adjusting the printing interface in WPS, you first need to access the printing options. Once you have opened a document in WPS, click on the File menu at the top left corner of the screen. From the dropdown menu, select Print to open the printing interface. This will display a preview of your document along with various printing settings.
Understanding the Printing Preview
The printing preview is a crucial step in adjusting the printing interface. It allows you to see how your document will look when printed. The preview window shows you the layout, margins, and any headers or footers that may be included. Take a moment to review the preview to ensure that everything is positioned correctly.
Adjusting Page Settings
One of the first things you may want to adjust is the page settings. Here are some key points to consider:
1. Page Orientation: You can choose between portrait (vertical) and landscape (horizontal) orientations. Select the one that best fits your document's content.
2. Paper Size: WPS offers a variety of paper sizes to choose from. Select the size that matches your printer's capabilities and the paper you are using.
3. Margins: Adjust the margins to ensure that your content is not too close to the edges of the paper. You can set different margins for the top, bottom, left, and right sides.
4. Number of Copies: Enter the number of copies you want to print.
5. Collate: If you are printing multiple copies, you can choose to collate them (print all pages of one copy before moving on to the next) or not.
Customizing Print Quality
The print quality setting determines how sharp and clear your printed document will be. Here's how to adjust it:
1. Quality: Choose the desired print quality from the available options. Higher quality settings will result in a clearer print but may take longer to print.
2. Color: Select whether you want to print in color or black and white. If your document contains color images or graphics, it's best to print in color.
3. Dithering: This setting affects how colors are printed. You can choose from different dithering methods to achieve the best printout.
Adding Headers and Footers
Headers and footers are useful for adding additional information to your printed document, such as page numbers, dates, or document titles. Here's how to add and customize them:
1. Click on the Header or Footer: In the printing interface, click on the Header or Footer button to open the respective editing pane.
2. Edit Content: Type in the text or insert images that you want to appear in the header or footer.
3. Positioning: Use the buttons and tools provided to position your content within the header or footer area.
Finalizing and Printing
After making all the necessary adjustments to the printing interface, it's time to finalize and print your document:
1. Review Settings: Double-check all the settings to ensure they meet your requirements.
2. Print: Click on the Print button to start the printing process. If you need to make further adjustments, you can always go back to the printing interface and modify the settings.
By following these steps, you can effectively adjust the printing interface of WPS to ensure that your documents are printed exactly as you intended. Remember to preview your document before printing to avoid any surprises. Happy printing!











