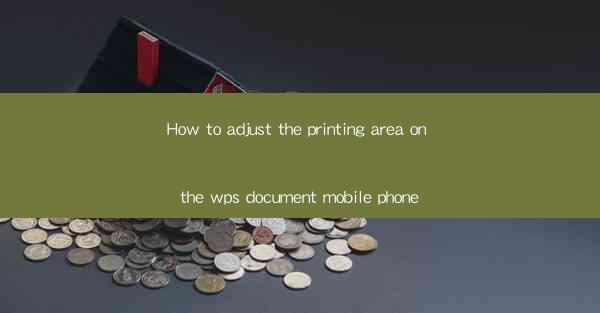
How to Adjust the Printing Area on the WPS Document Mobile Phone
In today's digital age, mobile phones have become an essential tool for work and personal use. With the increasing popularity of mobile applications, WPS Document has emerged as a powerful alternative to Microsoft Office on mobile devices. One of the common tasks performed on WPS Document is printing. However, adjusting the printing area can be a bit tricky for new users. This article aims to guide you through the process of adjusting the printing area on the WPS Document mobile phone, providing you with the necessary information to achieve the desired output.
1. Introduction to WPS Document Mobile App
WPS Document is a versatile mobile application that allows users to create, edit, and manage documents on their mobile devices. It supports various file formats, including Word, Excel, and PowerPoint, making it a convenient choice for users who need to work on documents on the go. The app offers a range of features, including formatting, collaboration, and cloud storage, making it a popular choice among professionals and students alike.
2. Adjusting the Printing Area on WPS Document Mobile Phone
2.1 Accessing the Printing Settings
To adjust the printing area on the WPS Document mobile phone, you first need to access the printing settings. Here's how you can do it:
1. Open the WPS Document app on your mobile phone.
2. Tap on the document you want to print.
3. Tap on the three dots in the upper right corner to open the menu.
4. Select Print from the menu options.
2.2 Selecting the Printer
Once you have accessed the printing settings, you need to select the printer you want to use. Here's how you can do it:
1. In the printing settings, you will see a list of available printers.
2. Tap on the printer you want to use for printing your document.
2.3 Adjusting the Printing Area
After selecting the printer, you can now adjust the printing area. Here's how you can do it:
1. In the printing settings, you will see an option for Page Setup.\
2. Tap on Page Setup to open the page setup options.
3. Look for the Margins section and adjust the margins to your desired values.
4. You can also adjust the page orientation (portrait or landscape) by tapping on the Orientation option.
2.4 Previewing the Printing Area
Before finalizing the printing settings, it's a good idea to preview the printing area. Here's how you can do it:
1. In the printing settings, tap on the Preview button.
2. The app will display a preview of the document with the adjusted printing area.
3. If you are satisfied with the preview, proceed to the next step.
2.5 Printing the Document
After adjusting the printing area and previewing the document, you can now proceed to print the document. Here's how you can do it:
1. In the printing settings, tap on the Print button.
2. The app will send the document to the selected printer, and the printing process will begin.
3. Conclusion
Adjusting the printing area on the WPS Document mobile phone is a straightforward process that can be completed in a few simple steps. By following the guidelines provided in this article, you can easily adjust the printing area and achieve the desired output. Whether you are a professional or a student, knowing how to adjust the printing area can save you time and effort when working on documents on your mobile phone.
In conclusion, the WPS Document mobile app offers a range of features that make it a convenient choice for users who need to work on documents on the go. By understanding how to adjust the printing area, you can ensure that your documents are printed correctly and efficiently. As mobile devices continue to evolve, it is essential to stay updated with the latest features and functionalities of mobile applications like WPS Document to enhance your productivity and efficiency.











