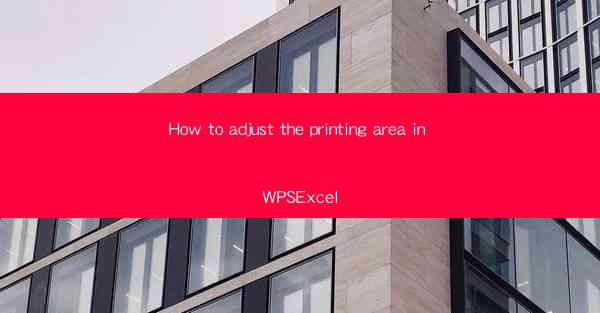
This article provides a comprehensive guide on how to adjust the printing area in WPS Excel. It covers various aspects of customizing the print range, including selecting specific sheets, rows, columns, and cells, setting print titles, and using advanced features like print scaling and gridlines. The article aims to help users optimize their printing process in WPS Excel for better document presentation and efficiency.
---
Introduction to Adjusting the Printing Area in WPS Excel
Adjusting the printing area in WPS Excel is a crucial step in ensuring that your printed documents are presented correctly and efficiently. Whether you are printing a summary report, a detailed analysis, or a simple list, customizing the print area can save paper, reduce clutter, and enhance the readability of your output. In this article, we will explore the various methods and features available in WPS Excel to adjust the printing area to suit your specific needs.
Selecting Specific Sheets for Printing
To begin adjusting the printing area in WPS Excel, you first need to decide which sheets you want to print. Here are three key steps to select specific sheets for printing:
1. Open the Print Dialog Box: Go to the File menu and choose Print or press Ctrl + P to open the print dialog box.
2. Select the Sheets: In the print dialog box, you will find a list of all the sheets in your workbook. Check the boxes next to the sheets you want to print. If you want to print all sheets, simply check the All option.
3. Preview and Adjust: After selecting the sheets, click the Preview button to see how the selected sheets will appear when printed. You can use the navigation buttons to switch between sheets and adjust the print settings accordingly.
Defining the Print Range
Once you have selected the sheets, the next step is to define the print range. Here are three methods to define the print range in WPS Excel:
1. Select Rows and Columns: You can select specific rows and columns to print by clicking and dragging your mouse over the desired cells. Once selected, go to the File menu, choose Print, and then click on Set Print Area to apply the selection.
2. Use Formulas: If you have a more complex print range that cannot be easily selected, you can use formulas to define the range. For example, you can use the `RANGE` function to create a named range that represents the print area.
3. Print Entire Workbook: If you want to print the entire workbook, simply select the All option in the print dialog box. This will include all sheets and the entire range of data.
Setting Print Titles
Print titles are headers or footers that repeat on each page of a printed document. Here's how to set print titles in WPS Excel:
1. Open the Page Setup Dialog Box: Go to the File menu, choose Page Setup, and then select the Sheet tab.
2. Enter Print Titles: In the Print Titles section, you can specify the row and column titles that you want to repeat at the top of each page. Enter the cell references for the titles you want to print.
3. Preview and Adjust: Click the Preview button to see how the print titles will appear on the printed pages. You can adjust the titles as needed to ensure they are clear and legible.
Advanced Printing Features
WPS Excel offers several advanced features that can further enhance your printing experience:
1. Print Scaling: You can adjust the scale of the printed document to fit the paper size or to fit more data on a single page. This is particularly useful when dealing with large datasets.
2. Print Gridlines: If you need to print the gridlines for better data alignment, you can enable this option in the print dialog box.
3. Print Headings: You can choose to print the column and row headings on each page to make it easier to identify the data.
Conclusion
Adjusting the printing area in WPS Excel is a straightforward process that can significantly improve the quality and efficiency of your printed documents. By selecting specific sheets, defining the print range, setting print titles, and utilizing advanced features like print scaling and gridlines, you can ensure that your printed output is both accurate and visually appealing. Whether you are a student, a professional, or a hobbyist, mastering the art of adjusting the printing area in WPS Excel can save you time and resources, making your document presentation more effective.











