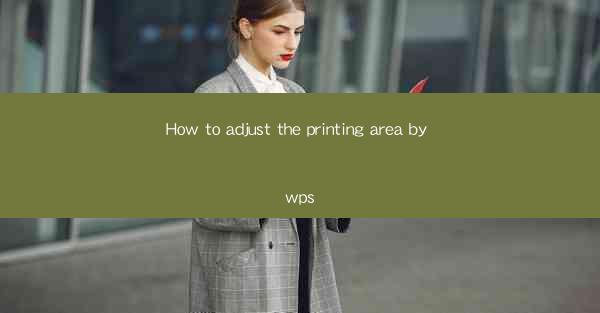
Unlocking the Secrets of Precision Printing: A WPS Journey
In the digital age, where every click and tap is a step towards efficiency, the ability to adjust the printing area in WPS can be the difference between a perfectly printed document and a wasted sheet of paper. Imagine a world where your printer is not just a machine but a precision tool, tailored to your every need. This article is your guide to mastering this art with WPS, the ultimate productivity suite.
The Art of Printing: A Brief Introduction
Before we delve into the specifics of adjusting the printing area in WPS, let's take a moment to appreciate the art of printing. From the ancient technique of woodblock printing to the modern marvels of digital printing, the ability to replicate text and images has revolutionized the way we communicate and share information. Now, with WPS, you can harness this power and tailor it to your exact specifications.
Why Adjust the Printing Area?
Adjusting the printing area in WPS is not just about conserving paper; it's about achieving the perfect balance between content and form. Whether you're printing a document for a professional presentation or a personal project, the right printing area can make all the difference. It ensures that your content is displayed as intended, without any unwanted margins or wasted space.
Step-by-Step Guide to Adjusting the Printing Area in WPS
Now, let's get down to the nitty-gritty. Here's a step-by-step guide to adjusting the printing area in WPS, ensuring that your next print job is a masterpiece.
1. Open Your Document: Launch WPS and open the document you wish to print.
2. Access the Print Dialog: Go to the File menu and select Print or press Ctrl + P on your keyboard.
3. Choose Your Printer: In the print dialog box, select your printer from the list of available devices.
4. Adjust the Scaling: Look for the Scale or Zoom option. You can adjust this to fit more content on a single page or to fit the page to your content.
5. Set the Margins: Modify the margins to your preference. WPS allows you to set top, bottom, left, and right margins individually.
6. Customize the Page Setup: Click on Page Setup to further customize the printing area. Here, you can set the paper size, orientation, and even the layout of your document.
7. Preview Your Print Job: Before finalizing, preview your print job to ensure everything is as you expect.
8. Print Your Document: Once you're satisfied with the preview, click Print to send your document to the printer.
Advanced Tips for Printing Mastery
For those looking to take their printing skills to the next level, here are some advanced tips:
- Use the Fit to Page Option: This automatically adjusts the scaling and margins to fit your content on the page.
- Print Multiple Pages on One Sheet: If you need to print multiple pages on a single sheet, use the Multiple Pages per Sheet option in the print dialog.
- Print to PDF: For a digital copy of your document, use the Print to PDF feature in WPS. This allows you to save your document in a universally accessible format.
Conclusion: The Power of Precision Printing
In conclusion, adjusting the printing area in WPS is a simple yet powerful tool that can elevate your printing experience. By mastering this feature, you can ensure that every print job is a testament to your attention to detail and commitment to efficiency. So, the next time you sit down to print, remember these steps and tips, and watch as your documents come to life with precision and perfection.











