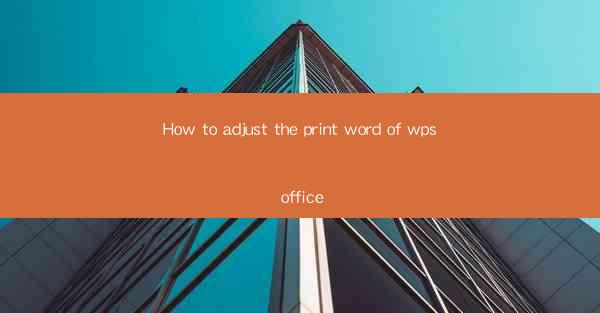
Introduction to Adjusting Print Word in WPS Office
WPS Office, a popular office suite alternative to Microsoft Office, offers a range of features to enhance productivity. One such feature is the ability to adjust the print settings for documents, including the word size. This guide will walk you through the steps to adjust the print word size in WPS Office, ensuring your documents print correctly.
Understanding the Importance of Print Word Size
The print word size, also known as the font size, plays a crucial role in the readability and overall appearance of your printed documents. Choosing the right font size ensures that your text is easily legible, while also fitting the desired number of words on each page. Adjusting the print word size is particularly important when printing documents for presentations, reports, or any formal communication.
Accessing the Print Settings in WPS Office
To adjust the print word size in WPS Office, you first need to access the print settings. Here's how you can do it:
1. Open the document you wish to print in WPS Office.
2. Click on the File menu at the top left corner of the screen.
3. Select Print from the dropdown menu. This will open the print dialog box.
Adjusting the Print Word Size
Once you have the print dialog box open, follow these steps to adjust the print word size:
1. In the print dialog box, you will see a preview of your document on the left side.
2. Look for the Page Setup or Print Setup section, which may be located under the Settings or Options tab.
3. Within this section, you should find a field labeled Font Size or Page Scaling.\
4. Enter the desired font size in the field. You can choose from a predefined list of sizes or enter a custom size.
Understanding Page Scaling Options
When adjusting the print word size, it's important to consider the page scaling options. WPS Office offers several scaling options to ensure your document fits the desired number of pages:
- Fit to allows you to specify the number of pages you want the document to fit on.
- Fit to Width or Fit to Height adjusts the document to fit the width or height of the paper, respectively.
- Actual Size prints the document at its original size.
Previewing the Print Settings
Before finalizing your print settings, it's a good idea to preview how the document will look when printed. Here's how to do it:
1. In the print dialog box, click on the Preview button. This will display a preview of your document with the adjusted print word size.
2. Review the preview to ensure the font size is legible and the layout is as expected.
Finalizing the Print Job
Once you are satisfied with the print settings, you can proceed to print your document:
1. Click on the Print button in the print dialog box.
2. Choose the printer you want to use from the list of available printers.
3. Adjust any additional print settings, such as the number of copies or print range, if necessary.
4. Click OK to start the printing process.
Common Issues and Solutions
While adjusting the print word size in WPS Office is generally straightforward, you may encounter some common issues. Here are a few solutions to help you troubleshoot:
- If the print word size is not adjusting as expected, try closing and reopening the document or restarting WPS Office.
- If the document is not printing correctly, ensure that the printer is properly connected and functioning.
- If the font size is too small or too large, try adjusting the page scaling options to fit the document to the desired number of pages.
Conclusion
Adjusting the print word size in WPS Office is a simple yet essential task for ensuring your documents print correctly. By following the steps outlined in this guide, you can easily customize the font size to meet your needs, whether for professional presentations or personal documents. Remember to preview your settings and troubleshoot any common issues to achieve the best printing results.











