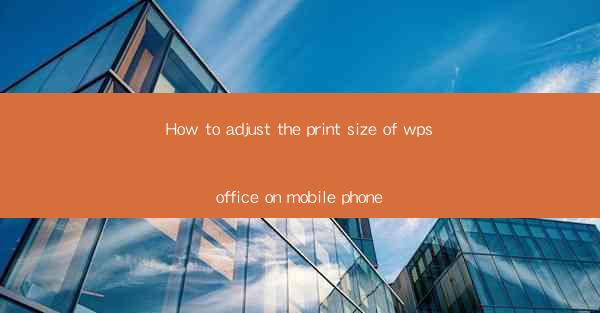
Unlock the Power of WPSooffice on Your Mobile: A Guide to Print Size Adjustment
In the digital age, the convenience of working on the go is unparalleled. With WPSooffice, a versatile mobile application that brings the power of Microsoft Office to your fingertips, you can create, edit, and share documents wherever you are. However, one common challenge faced by mobile users is adjusting the print size to ensure that your documents look perfect when printed. This article delves into the art of tweaking the print size on WPSooffice, turning your mobile into a printing powerhouse.
Why Print Size Matters
Before we dive into the nitty-gritty of adjusting print sizes, it's essential to understand why this matters. The print size of your document can significantly impact its readability and overall presentation. Whether you're printing a report, a presentation, or a simple memo, the right print size ensures that your content is not only legible but also visually appealing.
Step-by-Step Guide to Adjusting Print Size on WPSooffice
Now, let's get down to business. Here's a step-by-step guide to help you adjust the print size on WPSooffice like a pro:
1. Open Your Document: Launch WPSooffice and open the document you wish to print.
2. Access the Print Settings: Once your document is open, tap on the three dots in the top-right corner to access the menu options.
3. Select 'Print': From the menu, choose 'Print' to open the print dialog box.
4. Choose Your Printer: In the print dialog box, select your printer from the list of available devices.
5. Adjust the Print Size: Look for the 'Scale' or 'Print Size' option. This is where you can adjust the size of your document. You can enter a specific percentage or choose from predefined options like 'Fit to Page' or 'Actual Size'.
6. Preview Your Printout: Before finalizing your print settings, it's a good idea to preview your document. This will give you a visual representation of how your document will look when printed.
7. Finalize and Print: Once you're satisfied with the print size, click 'Print' to send your document to the printer.
Mastering Advanced Print Settings
While the basic steps outlined above will help you adjust the print size, WPSooffice offers a plethora of advanced settings that can further enhance your printing experience. Here are a few tips:
- Orientation: You can choose between portrait and landscape orientation to ensure your document fits the page correctly.
- Margins: Adjust the margins to ensure that your content is not cut off when printed.
- Page Range: If you only need to print specific pages, you can select a specific range of pages to print.
- Color/Grayscale: Choose whether you want to print in color or grayscale, depending on your printer's capabilities.
Common Challenges and Solutions
Adjusting print sizes on mobile devices can sometimes be tricky, especially if you're not familiar with the app. Here are some common challenges and their solutions:
- Inconsistent Print Sizes: If you find that your print sizes are inconsistent, ensure that you're using the same scale percentage for all your documents.
- Printing Issues: If your printer is not responding, check the printer's connection and ensure that it's properly calibrated.
- Formatting Issues: Sometimes, formatting issues can cause your document to print incorrectly. Make sure to review your document's formatting before printing.
Conclusion
In conclusion, mastering the art of adjusting print sizes on WPSooffice can transform your mobile device into a powerful printing tool. By following the steps outlined in this guide, you can ensure that your documents look their best when printed. So, the next time you need to print a document on the go, remember these tips and tricks, and watch as your mobile device becomes your personal printing wizard.











