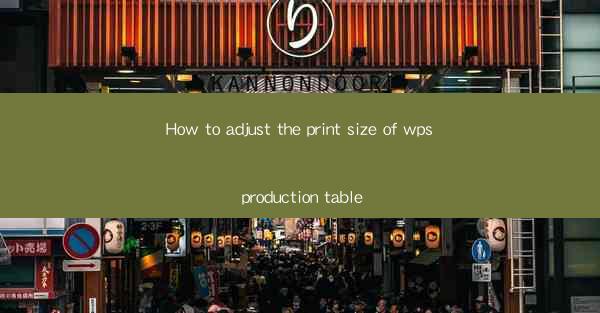
Introduction to WPS Production Table
WPS Production Table is a versatile tool that allows users to create and manage tables for various purposes, such as presentations, reports, and data analysis. One of the key features of WPS Production Table is the ability to adjust the print size of the tables to fit different printing requirements. Whether you need to print a large table on multiple pages or a small table on a single page, this guide will walk you through the steps to adjust the print size of your WPS Production Table.
Understanding the Print Size
Before adjusting the print size, it's important to understand what it means. The print size refers to the dimensions of the table when it is printed. This includes both the width and height of the table. WPS Production Table allows you to specify the print size in various units, such as inches, centimeters, or points.
Accessing the Print Settings
To adjust the print size, you first need to access the print settings. Here's how to do it:
1. Open your WPS Production Table document.
2. Go to the File menu at the top left corner of the screen.
3. Select Print from the dropdown menu. This will open the Print dialog box.
Adjusting the Print Size
Once you have the Print dialog box open, follow these steps to adjust the print size:
1. In the Print dialog box, you will see a section labeled Page Setup. Click on it to expand the options.
2. Look for the Scale or Zoom option. This is where you can adjust the print size.
3. Enter the desired width and height in the respective fields. You can specify the values in inches, centimeters, or points, depending on your preference.
4. If you want to maintain the aspect ratio of the table, make sure the Maintain Aspect Ratio checkbox is checked.
Previewing the Print Size
After adjusting the print size, it's a good idea to preview how the table will look when printed. Here's how to preview the print size:
1. In the Print dialog box, click on the Preview button. This will open a new window showing a preview of the table at the new print size.
2. Review the preview to ensure that the table fits the desired dimensions and that the content is readable.
Printing the Table
Once you are satisfied with the print size and the preview, you can proceed to print the table. Here's how to print:
1. In the Print dialog box, click on the Print button. This will open the Print dialog box for your default printer.
2. Select your printer from the list of available printers.
3. Adjust any additional printing settings, such as the number of copies or the pages to print.
4. Click on Print to start the printing process.
Saving the Print Settings
If you want to save the print settings for future use, you can do so by following these steps:
1. After adjusting the print size and previewing the table, click on the File menu at the top left corner of the screen.
2. Select Save As from the dropdown menu.
3. Choose a location to save the file and enter a filename.
4. In the Save as type dropdown menu, select WPS Production Table or a compatible format.
5. Click on Save to save the document with the adjusted print settings.
By following these steps, you can easily adjust the print size of your WPS Production Table to meet your specific printing needs. Whether you're working on a large presentation or a small report, WPS Production Table provides the flexibility to customize the print size to perfection.











