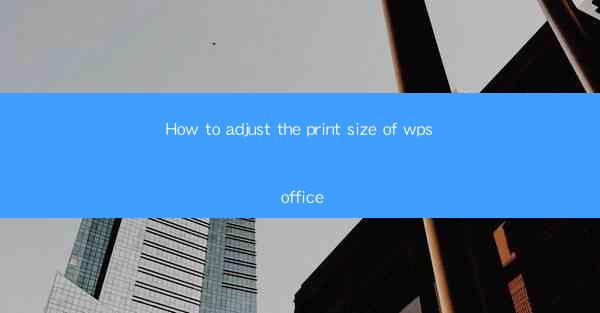
How to Adjust the Print Size of WPS Office
Adjusting the print size in WPS Office is a fundamental skill that can greatly enhance your productivity and the overall quality of your documents. Whether you are printing a report, a presentation, or a simple letter, understanding how to modify the print size can make a significant difference. In this article, we will explore various aspects of adjusting the print size in WPS Office, from basic settings to advanced customization options.
Understanding Print Size in WPS Office
Before diving into the specifics of adjusting the print size, it is crucial to understand what print size refers to. Print size, also known as page size, determines the dimensions of the paper on which your document will be printed. WPS Office offers a wide range of standard page sizes, including A4, Letter, Legal, and more. Each page size has its own set of dimensions and is suitable for different types of documents.
Standard Page Sizes
Standard page sizes are predefined dimensions that are widely used across the globe. For instance, A4 is the most common page size in Europe and Asia, while Letter is the standard in the United States. Understanding these standard sizes will help you choose the appropriate page size for your document.
Custom Page Sizes
In addition to standard page sizes, WPS Office allows you to create custom page sizes. This feature is particularly useful when you need to print on non-standard paper sizes or when you want to create a specific layout for your document. To create a custom page size, you can specify the width and height of the paper, as well as the margin settings.
Page Orientation
Page orientation refers to the direction in which the document is printed. There are two main orientations: portrait and landscape. Portrait orientation is suitable for documents that are primarily text-based, while landscape orientation is better for documents that contain a lot of images or tables.
Adjusting Print Size in WPS Office
Now that you have a basic understanding of print size and page orientation, let's explore how to adjust the print size in WPS Office.
Accessing the Print Settings
To adjust the print size, you first need to access the print settings. In WPS Office, you can do this by clicking on the File menu, selecting Print, and then choosing the desired printer from the list of available printers.
Selecting the Page Size
Once you have accessed the print settings, you will see a list of available page sizes. To select a page size, simply click on the desired size from the list. If you need to use a custom page size, click on the Custom option and enter the dimensions of the paper you want to use.
Adjusting the Scale
In addition to selecting a page size, you can also adjust the scale of your document. This allows you to increase or decrease the size of your document while maintaining the original layout. To adjust the scale, click on the Scale option and enter the desired percentage.
Previewing the Print Settings
Before finalizing your print settings, it is a good idea to preview the document to ensure that it prints correctly. To preview the print settings, click on the Preview button. This will display a window showing how your document will look when printed with the selected settings.
Finalizing the Print Settings
Once you are satisfied with the print settings, click on the Print button to start the printing process. If you need to make any changes to the settings, you can always go back to the print settings and adjust them accordingly.
Advanced Print Size Adjustments
In addition to the basic print size adjustments, WPS Office offers several advanced features that can help you fine-tune your print settings.
Two-Sided Printing
Two-sided printing, also known as duplex printing, allows you to print on both sides of the paper. This feature is particularly useful when you want to save paper and reduce waste. To enable two-sided printing, simply check the Two-Sided Printing option in the print settings.
Collating and Non-Collating Printing
Collating printing refers to printing multiple copies of a document in the order they are listed in the print queue. Non-collating printing, on the other hand, prints each copy of the document on a separate sheet of paper. You can choose the appropriate printing method based on your needs.
Watermark and Background Printing
WPS Office allows you to add a watermark or background to your document when printing. This feature is useful for adding confidentiality or branding information to your documents. To add a watermark or background, click on the Watermark or Background option in the print settings and select the desired image or text.
Page Margins
Page margins determine the space between the edge of the paper and the content of your document. Adjusting the page margins can help you ensure that your document prints correctly and that there is enough space for binding or other purposes. To adjust the page margins, click on the Margins option in the print settings and enter the desired values.
Conclusion
Adjusting the print size in WPS Office is a straightforward process that can greatly enhance the quality and efficiency of your printing tasks. By understanding the various aspects of print size, page orientation, and advanced print settings, you can create professional-looking documents that meet your specific needs. Whether you are printing a simple letter or a complex presentation, mastering the art of adjusting the print size in WPS Office will help you achieve your goals.











