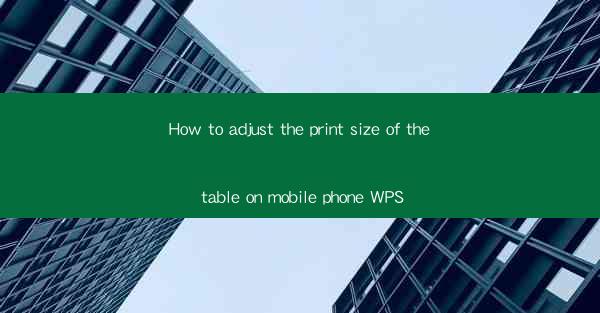
This article provides a comprehensive guide on how to adjust the print size of tables on the mobile phone version of WPS. It covers various aspects, including accessing the settings, understanding the options, and applying the changes effectively. The article aims to assist users in optimizing their table printouts for better readability and presentation on mobile devices.
---
Introduction to Adjusting Print Size of Tables on Mobile WPS
In today's digital age, mobile devices have become an integral part of our lives, including the use of productivity tools like WPS. When it comes to printing tables from WPS on a mobile phone, adjusting the print size is crucial for ensuring clarity and readability. This article delves into the process of how to adjust the print size of tables on the mobile phone version of WPS, offering step-by-step guidance and tips for a seamless experience.
Accessing the Print Settings
To begin adjusting the print size of a table on the mobile phone version of WPS, the first step is to access the print settings. Here's how you can do it:
1. Open the Document: Launch WPS on your mobile phone and open the document containing the table you wish to print.
2. Navigate to Print Option: Once the document is open, look for the print icon or option. This is usually located in the top menu bar or as a floating action button.
3. Select Print Settings: Click on the print icon, and a new window will open, displaying the print settings.
Understanding the Print Size Options
Once you have accessed the print settings, you will encounter various options to adjust the print size. Here's what you need to know:
1. Scale: The scale option allows you to increase or decrease the size of the entire document. This is useful when you want to fit more content on a single page.
2. Fit to Page: This option ensures that the document fits within the boundaries of the paper size you have selected. It automatically adjusts the scale to fit the content.
3. Custom Size: If you have a specific print size in mind, you can select the custom size option and enter the dimensions manually.
Adjusting the Table Print Size
After understanding the print size options, it's time to adjust the print size specifically for the table. Here's how you can do it:
1. Select the Table: In the print settings, use the selection tool to highlight the table you want to adjust.
2. Adjust Table Size: Look for a table-specific print size option. This might be labeled as Table Scale or something similar. Increase or decrease the size as needed.
3. Preview: Before finalizing the changes, it's a good idea to preview the printout. This will give you a visual representation of how the table will look when printed.
Optimizing for Mobile Devices
When adjusting the print size of tables on mobile WPS, it's important to consider the limitations of mobile devices. Here are some tips:
1. Use a Larger Font: To ensure readability, increase the font size of the table. This will make the text more legible on smaller screens.
2. Simplify the Design: Avoid complex table designs that might not translate well on mobile devices. Stick to a simple and clean layout.
3. Test on Different Devices: If possible, test the printout on different mobile devices to ensure compatibility and readability.
Common Issues and Solutions
While adjusting the print size of tables on mobile WPS, users might encounter some common issues. Here are some solutions:
1. Table Not Printing Properly: If the table does not print as expected, check the print settings and ensure that the table is selected correctly.
2. Printing Too Large or Too Small: If the table prints too large or too small, adjust the scale or custom size settings accordingly.
3. Formatting Issues: Sometimes, the formatting of the table might not carry over to the printout. Ensure that the formatting is consistent across the document.
Conclusion
Adjusting the print size of tables on the mobile phone version of WPS is a straightforward process that can significantly enhance the readability and presentation of your documents. By following the steps outlined in this article, users can easily optimize their printouts for mobile devices. Remember to consider the limitations of mobile screens and test the printout on different devices to ensure the best results.











