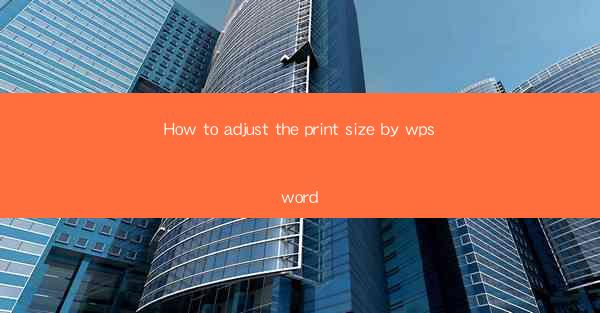
How to Adjust the Print Size by WPS Word: A Comprehensive Guide
In today's digital age, word processing software has become an essential tool for both personal and professional use. Among the numerous word processors available, WPS Word stands out as a popular choice due to its user-friendly interface and robust features. One of the most common tasks performed in WPS Word is adjusting the print size. This article aims to provide a comprehensive guide on how to adjust the print size in WPS Word, catering to the needs of both beginners and advanced users.
1. Introduction to WPS Word
WPS Word is a free word processor developed by Kingsoft, a Chinese software company. It is widely used in China and has gained popularity worldwide due to its compatibility with Microsoft Word and its user-friendly interface. WPS Word offers a wide range of features, including formatting, spell-checking, and collaboration tools, making it an excellent choice for users of all levels.
2. Adjusting Print Size in WPS Word
Adjusting the print size in WPS Word is a straightforward process. Here are 12 aspects to consider when adjusting the print size:
Understanding Print Size
Print size refers to the size of the text and other elements on a printed page. It is measured in points (pt), where 1 point is equal to 1/72 inch. In WPS Word, you can adjust the print size for the entire document or specific sections.
Adjusting Print Size for the Entire Document
To adjust the print size for the entire document, follow these steps:
1. Open your document in WPS Word.
2. Go to the Page Layout tab.
3. Click on the Scale button in the Size group.
4. Enter the desired print size in points or select a predefined option.
5. Click OK to apply the changes.
Adjusting Print Size for Specific Sections
If you want to adjust the print size for specific sections of your document, follow these steps:
1. Select the section you want to adjust the print size for.
2. Go to the Page Layout tab.
3. Click on the Scale button in the Size group.
4. Enter the desired print size in points or select a predefined option.
5. Click OK to apply the changes.
Using the Zoom Feature
The Zoom feature in WPS Word allows you to view your document at different magnifications. While this does not directly adjust the print size, it can help you determine the appropriate print size for your document.
1. Go to the View tab.
2. Click on the Zoom button.
3. Select the desired magnification level.
Adjusting Margins
Adjusting the margins can also affect the print size. To adjust the margins:
1. Go to the Page Layout tab.
2. Click on the Margins button.
3. Select the desired margin settings.
Using Templates
WPS Word offers a variety of templates that come with predefined print sizes. To use a template:
1. Go to the File tab.
2. Click on New.\
3. Select a template from the available options.
Printing Preview
Before printing your document, it is essential to preview the print layout. To do this:
1. Go to the File tab.
2. Click on Print.\
3. Click on the Preview button to view the print layout.
Adjusting Print Quality
The print quality can also affect the print size. To adjust the print quality:
1. Go to the File tab.
2. Click on Print.\
3. Click on the Properties button.
4. Select the desired print quality settings.
Collaboration and Sharing
When working on a document with others, it is essential to ensure that everyone has the same print settings. To share your document with others:
1. Go to the File tab.
2. Click on Save As.\
3. Select the desired location and file format.
4. Click Save.\
Updating Software
To ensure that you have the latest features and improvements, keep your WPS Word software updated. To update the software:
1. Go to the Help tab.
2. Click on Check for Updates.\
3. Follow the on-screen instructions to update the software.
3. Conclusion
Adjusting the print size in WPS Word is a crucial task for users who want to ensure that their documents are printed correctly. By following the steps outlined in this article, you can easily adjust the print size for your entire document or specific sections. Remember to preview your print layout before printing and keep your software updated for the best experience.
In conclusion, adjusting the print size in WPS Word is a straightforward process that can be done in just a few steps. By understanding the various aspects of print size adjustment, you can ensure that your documents are printed correctly and meet your requirements.











