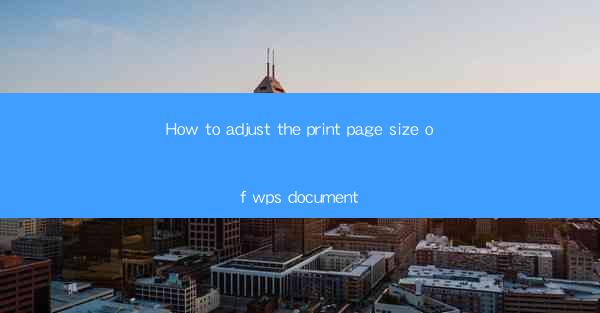
Introduction to Adjusting Print Page Size in WPS Document
Adjusting the print page size in a WPS document is a crucial step when you want to ensure that your document fits the desired paper format or when you are preparing for a specific printing process. WPS, being a versatile word processor, offers various options to customize the page size according to your needs. In this guide, we will walk you through the steps to adjust the print page size in WPS Document.
Accessing the Page Setup Menu
To begin adjusting the print page size, you first need to access the Page Setup menu. Here's how you can do it:
1. Open your WPS document.
2. Click on the Layout tab in the ribbon at the top of the screen.
3. Look for the Page Setup button and click on it. This will open the Page Setup dialog box.
Selecting the Paper Size
Once the Page Setup dialog box is open, you can select the desired paper size from the available options:
1. In the Page Setup dialog box, you will see a section labeled Paper Size.\
2. Click on the drop-down menu next to Paper Size.\
3. A list of standard paper sizes will appear. Scroll through the list and select the size that matches your requirements.
Customizing the Page Size
If the standard paper sizes do not meet your needs, you can customize the page size:
1. In the Page Setup dialog box, click on the Custom Size option under the Paper Size section.
2. You will now see fields for Width and Height.\
3. Enter the specific dimensions you want for your page in the respective fields.
Adjusting Margins
After setting the page size, you may also want to adjust the margins to ensure that your content is properly aligned:
1. In the Page Setup dialog box, go to the Margins tab.
2. You will find options for top, bottom, left, and right margins.
3. Enter the desired margin sizes in the respective fields.
Previewing the Print Layout
Before finalizing your changes, it's a good idea to preview the print layout to ensure everything fits as expected:
1. Click on the Preview button in the Page Setup dialog box.
2. The document will display a preview of how it will look when printed with the new page size and margins.
Applying the Changes
Once you are satisfied with the preview, you can apply the changes to your document:
1. Click OK in the Page Setup dialog box to apply the new page size and margins.
2. The document will now reflect the changes you have made.
Conclusion
Adjusting the print page size in WPS Document is a straightforward process that can be completed in a few simple steps. By following the guidelines outlined in this article, you can easily customize the page size and margins to suit your specific printing needs. Whether you are working on a report, a presentation, or any other type of document, having the ability to adjust the print page size is an essential feature that WPS Document provides.











