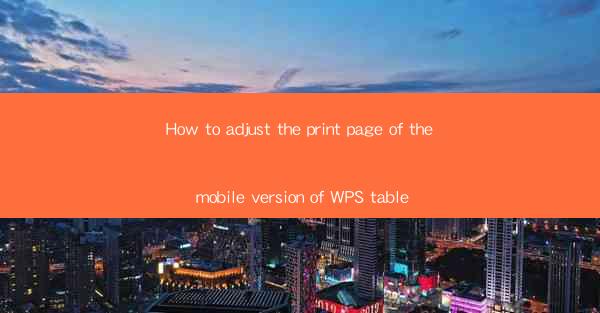
How to Adjust the Print Page of the Mobile Version of WPS Table
Adjusting the print page settings in the mobile version of WPS Table is a crucial step to ensure that your documents are printed correctly and efficiently. Whether you are a student, a professional, or simply someone who needs to print documents on the go, understanding how to customize your print settings can save you time and frustration. In this article, we will delve into the various aspects of adjusting the print page of the mobile version of WPS Table, covering everything from basic settings to advanced customization options.
Understanding the Print Page Settings
Before diving into the specifics of adjusting the print page settings, it is essential to understand the basic components of the print page. The print page settings in WPS Table include options such as page orientation, page size, margins, and print quality. These settings determine how your document will appear when printed, and adjusting them can help you achieve the desired outcome.
Page Orientation
The page orientation setting determines whether your document will be printed in portrait or landscape mode. Portrait mode is ideal for documents that are primarily text-based, while landscape mode is better suited for documents that contain a lot of images or tables. To adjust the page orientation, simply go to the print settings menu and select the desired orientation.
Page Size
The page size setting determines the dimensions of the paper on which your document will be printed. WPS Table offers a variety of page size options, including standard sizes such as A4, Letter, and Legal, as well as custom sizes. To adjust the page size, go to the print settings menu and select the desired size from the list.
Margins
Margins are the blank spaces around the edges of your document. Adjusting the margins can help you ensure that your content is centered and that there is enough space for headers, footers, and other elements. To adjust the margins, go to the print settings menu and enter the desired margin values in the respective fields.
Print Quality
The print quality setting determines the level of detail and clarity of your printed document. Higher print quality settings result in a crisper, more detailed print, but they may also require more ink or toner. To adjust the print quality, go to the print settings menu and select the desired quality from the available options.
Customizing Print Settings
In addition to the basic print page settings, WPS Table offers a range of advanced customization options that allow you to tailor your print experience to your specific needs.
Header and Footer
Headers and footers are useful for adding additional information to your printed document, such as page numbers, dates, or company logos. To customize the header and footer, go to the print settings menu and select the Header and Footer option. From there, you can add, edit, or remove elements as needed.
Page Breaks
Page breaks are used to control the placement of content on the printed page. You can add page breaks manually or let WPS Table automatically insert them based on your content. To adjust page breaks, go to the print settings menu and select the Page Breaks option. From there, you can add, remove, or adjust page breaks as needed.
Print Area
The print area setting determines which part of your document will be printed. You can specify the print area by selecting a specific range of cells or by using a named range. To adjust the print area, go to the print settings menu and select the Print Area option. From there, you can specify the desired print area by selecting cells or using a named range.
Print Scaling
Print scaling allows you to adjust the size of your printed document relative to the original document. This can be useful if you need to fit a large document onto a smaller page or if you want to print a smaller document on a larger page. To adjust the print scaling, go to the print settings menu and select the Print Scaling option. From there, you can select the desired scaling factor or enter a custom value.
Printing from the Mobile App
Once you have adjusted the print settings to your satisfaction, it's time to print your document from the mobile app. Here's a step-by-step guide on how to do it:
Step 1: Open the Document
First, open the document you want to print in the WPS Table mobile app.
Step 2: Access the Print Settings
Next, tap on the Print button located in the top-right corner of the screen. This will open the print settings menu.
Step 3: Adjust Print Settings
In the print settings menu, you can adjust the page orientation, page size, margins, print quality, and other settings as needed.
Step 4: Select a Printer
After adjusting the print settings, select the printer you want to use from the list of available printers.
Step 5: Print the Document
Finally, tap on the Print button to start printing your document. The document will be sent to the selected printer, and you can monitor the printing process from the app.
Common Print Page Issues and Solutions
While adjusting the print page settings in WPS Table is generally straightforward, you may encounter some common issues along the way. Here are some of the most common print page issues and their solutions:
Issue 1: Incorrect Page Orientation
If your document is printed in the wrong orientation, double-check the page orientation setting in the print settings menu. Ensure that it matches the desired orientation for your document.
Issue 2: Margins Too Small
If the margins in your printed document are too small, adjust the margin settings in the print settings menu. Increase the margin values to provide more space around the content.
Issue 3: Print Quality is Poor
If the print quality is poor, try adjusting the print quality setting in the print settings menu. Select a higher print quality setting to improve the clarity and detail of your printed document.
Issue 4: Content is Cut Off
If the content of your document is cut off when printed, check the print area setting in the print settings menu. Ensure that the print area includes all the necessary content.
Issue 5: Printer Not Found
If the app cannot find your printer, ensure that the printer is connected to your device and that the printer driver is installed. You may also need to restart the app or your device to resolve the issue.
Conclusion
Adjusting the print page settings in the mobile version of WPS Table is a straightforward process that can help you achieve the desired outcome when printing your documents. By understanding the basic components of the print page settings and utilizing the advanced customization options, you can tailor your print experience to your specific needs. Whether you are printing a simple text document or a complex spreadsheet, following the steps outlined in this article will help you ensure that your documents are printed correctly and efficiently.











