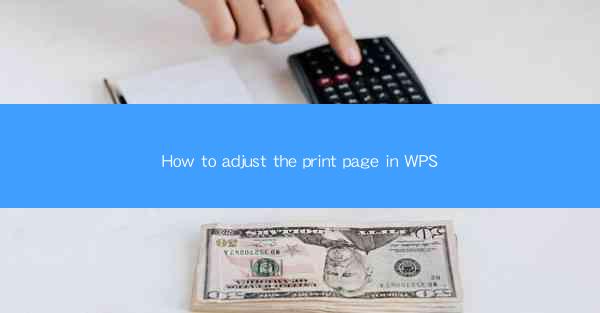
This article provides a comprehensive guide on how to adjust the print page settings in WPS, a popular office suite. It covers various aspects such as setting page margins, orientation, size, and scaling, as well as managing headers and footers. Additionally, it offers tips on previewing and finalizing the print settings to ensure the document prints correctly. The article aims to assist users in customizing their print layouts efficiently and effectively.
Introduction to Adjusting Print Page in WPS
Adjusting the print page settings in WPS is essential for ensuring that your document prints as intended. Whether you are working on a report, a presentation, or any other type of document, the following sections will guide you through the process of customizing your print page settings in WPS.
Setting Page Margins
Page margins define the space between the edge of the paper and the content of your document. To set the page margins in WPS, follow these steps:
1. Open your document in WPS.
2. Go to the Page Layout tab.
3. Click on Page Setup in the Page Setup group.
4. In the Page Setup dialog box, navigate to the Margins tab.
5. Choose the desired margin settings from the predefined options or enter custom values for top, bottom, left, and right margins.
6. Click OK to apply the changes.
Adjusting the page margins is crucial for ensuring that your content does not get cut off when printing.
Choosing Page Orientation
Page orientation determines whether your document is printed in portrait (vertical) or landscape (horizontal) mode. Here's how to change the page orientation in WPS:
1. Open your document in WPS.
2. Go to the Page Layout tab.
3. Click on Page Setup in the Page Setup group.
4. In the Page Setup dialog box, navigate to the Margins tab.
5. Look for the Orientation section and select either Portrait or Landscape based on your preference.
6. Click OK to apply the changes.
Choosing the correct page orientation is important for ensuring that your document fits the intended format.
Selecting Page Size
Page size refers to the physical dimensions of the paper on which your document will be printed. To select a page size in WPS:
1. Open your document in WPS.
2. Go to the Page Layout tab.
3. Click on Page Setup in the Page Setup group.
4. In the Page Setup dialog box, navigate to the Page Setup tab.
5. Look for the Size dropdown menu and select the desired page size from the list.
6. Click OK to apply the changes.
Selecting the correct page size is essential for ensuring that your document fits the intended paper format.
Adjusting Scaling and Fit
Scaling and fit options allow you to control how your document is displayed on the printed page. Here's how to adjust these settings in WPS:
1. Open your document in WPS.
2. Go to the Page Layout tab.
3. Click on Page Setup in the Page Setup group.
4. In the Page Setup dialog box, navigate to the Page Setup tab.
5. Look for the Scaling section and select the desired scaling option, such as Fit to a specific number of pages or Fit to a specific width and height.
6. Click OK to apply the changes.
Adjusting scaling and fit settings is important for ensuring that your document prints within the desired boundaries.
Managing Headers and Footers
Headers and footers are useful for adding information such as page numbers, document titles, or author names. To manage headers and footers in WPS:
1. Open your document in WPS.
2. Go to the Insert tab.
3. Click on Header or Footer in the Header & Footer group.
4. Choose the desired header or footer style from the available options.
5. Customize the header or footer by adding text, images, or other elements.
6. Click Close Header or Close Footer when you are done.
Headers and footers can enhance the appearance and functionality of your printed document.
Previewing and Finalizing Print Settings
Before printing your document, it is important to preview the print settings to ensure everything is as expected. Here's how to preview and finalize your print settings in WPS:
1. Open your document in WPS.
2. Go to the File menu and select Print or press Ctrl + P to open the print dialog box.
3. In the print dialog box, you can review the page margins, orientation, size, scaling, and headers/footers.
4. Click on the Preview button to see how your document will look on the printed page.
5. If everything looks good, click Print to start the printing process.
Previewing and finalizing your print settings is a crucial step to avoid any surprises during the printing process.
Conclusion
Adjusting the print page settings in WPS is a straightforward process that can significantly impact the appearance and functionality of your printed documents. By setting page margins, choosing orientation and size, adjusting scaling and fit, managing headers and footers, and previewing your settings, you can ensure that your documents print correctly and meet your specific requirements. This article has provided a comprehensive guide to help you customize your print layouts efficiently and effectively in WPS.











