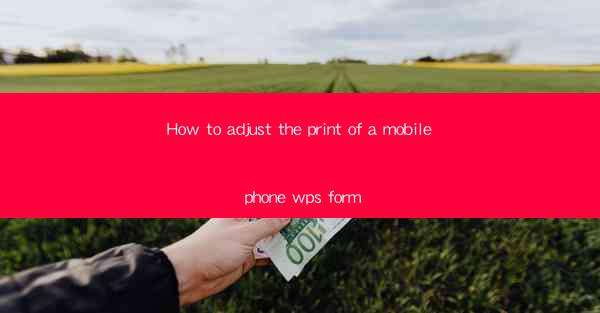
This article provides a comprehensive guide on how to adjust the print settings of a mobile phone WPS form. It covers various aspects such as understanding the print options, customizing page settings, adjusting margins, scaling the document, using headers and footers, and troubleshooting common printing issues. The aim is to help users efficiently print their WPS forms on mobile devices, ensuring that the output is accurate and meets their requirements.
---
Understanding the Print Options
Adjusting the print settings of a mobile phone WPS form begins with understanding the available options. WPS Office, a popular mobile office suite, offers a range of print settings that can be customized to suit individual needs. Here are some key print options to be aware of:
1. Orientation: Users can choose between portrait and landscape orientations. This is particularly useful when dealing with documents that have different optimal viewing or printing dimensions.
2. Paper Size: The paper size setting allows users to select the appropriate size for their printer, ensuring that the document fits the paper correctly.
3. Margin Settings: Margins define the space around the edges of the printed page. Adjusting these settings can help prevent text or images from being cut off during printing.
Customizing Page Settings
Customizing page settings is crucial for achieving the desired layout and appearance of the printed document. Here are some steps to follow:
1. Page Size: Select the desired page size from the available options. This can be adjusted to match the dimensions of the paper being used.
2. Page Orientation: Choose between portrait and landscape orientation based on the content and the printer's capabilities.
3. Margins: Adjust the margins to ensure that the content is centered and that there is enough space around the edges.
Adjusting Margins
Properly adjusting the margins is essential for a well-formatted printout. Here's how to do it:
1. Access Margin Settings: In the print settings, locate the margin settings option.
2. Set Top, Bottom, Left, and Right Margins: Enter the desired margin sizes for each side of the page.
3. Preview the Margins: Before finalizing the settings, preview the document to ensure that the margins are as expected.
Scaling the Document
Scaling the document can help fit the content onto the page or adjust the print size. Here are the steps to scale a document:
1. Select Scaling Option: In the print settings, look for the scaling option.
2. Choose Scale Percentage: Enter the desired scale percentage. For example, 100% will print the document at its original size, while 75% will reduce the size by 25%.
3. Preview the Scaling: Check the preview to ensure the scaling is appropriate for the document.
Using Headers and Footers
Headers and footers can be used to include additional information on each page, such as page numbers, document titles, or author names. Here's how to add and customize headers and footers:
1. Access Header/Footer Settings: In the print settings, find the header/footer option.
2. Add Content: Enter the desired content for the header or footer. This can include text, images, or page numbers.
3. Customize Appearance: Adjust the font, size, and alignment of the header or footer content.
Troubleshooting Common Printing Issues
Despite careful settings, printing issues can still occur. Here are some common problems and their solutions:
1. Document Does Not Fit the Page: If the document is not fitting the page, check the page size and scaling settings. Adjust them to ensure the document fits the paper correctly.
2. Text or Images Cut Off: If text or images are cut off, adjust the margins or scaling settings. Additionally, check the printer's settings to ensure it is configured to print the entire document.
3. Printing in Black and White: If the document is printing in black and white when color is expected, ensure that the color settings are correct in the print settings.
Conclusion
Adjusting the print settings of a mobile phone WPS form is a crucial step in ensuring that the printed output meets the user's expectations. By understanding the various print options, customizing page settings, adjusting margins, scaling the document, using headers and footers, and troubleshooting common printing issues, users can achieve professional-looking printouts. This guide provides a comprehensive overview of these steps, helping users to efficiently manage their printing needs on mobile devices.











