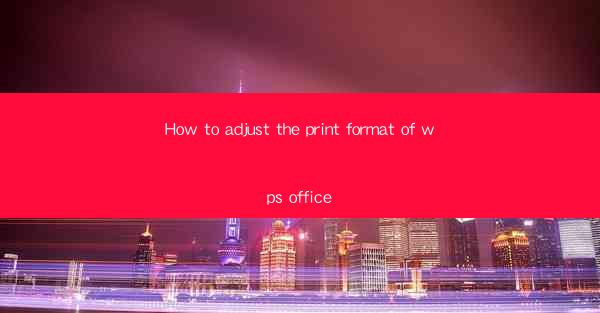
Unlocking the Secrets of WPS Office: A Journey into Print Mastery
In the digital age, the ability to craft a perfect printout is an art form. WPS Office, a versatile productivity suite, offers a canvas where creativity meets functionality. But how do you adjust the print format to ensure your documents leap off the page with impact? Prepare to delve into the arcane world of WPS Office print settings, where every click and toggle can transform your document from mundane to masterpiece.
The Art of the First Impression: Understanding Print Format Basics
Before we embark on the quest to adjust the print format in WPS Office, it's crucial to grasp the basics. The print format determines how your document will appear on paper. It's the silent architect of your document's visual narrative. From margins to page orientation, each element plays a pivotal role in the overall presentation.
Navigating the WPS Office Interface: A Map to Print Formatting Paradise
WPS Office's interface is a treasure trove of features, but fear not, for we shall guide you through the labyrinthine maze of settings. The path to adjusting the print format begins with opening your document. Once there, locate the Print option, often found in the File menu or represented by a printer icon. This is your gateway to the realm of print settings.
The Grand Tour: Exploring Print Format Options
Upon entering the print settings, you'll be greeted with a plethora of options. Let's embark on a tour of the key elements that will shape your document's print format:
- Page Orientation: Choose between portrait (vertical) and landscape (horizontal) orientations. The choice depends on the content and the intended use of your document.
- Paper Size: Select the appropriate paper size for your printer. Common sizes include A4, Letter, and Legal. Ensure compatibility to avoid any surprises at the printer.
- Margins: Adjust the margins to ensure that your content is centered and not cut off. Too tight margins can make your document look cluttered, while too loose margins can leave too much white space.
- Scale: If your document is larger than the paper size, you can scale it down to fit. However, be cautious as excessive scaling can distort the layout.
- Header and Footer: Add headers and footers for page numbers, document titles, or other information. These elements can enhance the professionalism of your printout.
The Alchemy of Custom Settings: Tailoring Your Print Format
WPS Office offers a range of custom settings that allow you to fine-tune your print format to perfection:
- Graphics and Images: Adjust the resolution and quality of images to ensure they print clearly without consuming excessive ink.
- Text Wrapping: Control how text wraps around images and other elements to maintain a clean and organized layout.
- Watermarks: Add watermarks for privacy or branding purposes. Choose from predefined watermarks or create your own custom designs.
The Final Touch: Preview and Print
Before committing to the printed page, it's essential to preview your document. The preview function allows you to see exactly how your document will look when printed. Make any necessary adjustments and then hit the Print button. Ensure your printer is ready and configured correctly to avoid any hiccups.
The Legacy of Print Mastery: A Legacy of Perfection
Adjusting the print format in WPS Office is more than just a technical task; it's an act of creation. By mastering the art of print formatting, you are not just producing a document; you are crafting a legacy. Each printout is a testament to your attention to detail and your commitment to excellence.
In conclusion, the journey to adjusting the print format in WPS Office is a blend of art and science. By understanding the basics, navigating the interface, exploring the options, and customizing to your needs, you can transform your documents into works of visual splendor. Embrace the power of print formatting and watch as your documents leap off the page, captivating and influencing with every impression.











