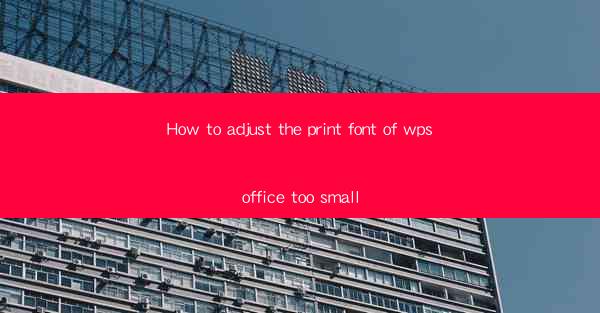
How to Adjust the Print Font of WPS Office Too Small
In today's digital age, WPS Office has become an essential tool for many individuals and businesses. However, one common issue faced by users is the too small print font in WPS Office. This article aims to provide a comprehensive guide on how to adjust the print font size in WPS Office, ensuring a better reading experience for users.
1. Introduction to WPS Office
WPS Office is a free office suite developed by Kingsoft Corporation, offering word processing, spreadsheet, and presentation functionalities. It is widely used in China and has gained popularity worldwide. With its user-friendly interface and extensive features, WPS Office has become a popular alternative to Microsoft Office.
2. Adjusting Print Font Size in WPS Office
2.1 Accessing the Print Settings
To adjust the print font size in WPS Office, you first need to access the print settings. Here's how:
1. Open the document you want to print in WPS Office.
2. Click on the File menu at the top left corner of the screen.
3. Select Print from the dropdown menu.
2.2 Modifying the Font Size
Once you have accessed the print settings, you can modify the font size as follows:
1. Look for the Font Size option in the print settings window.
2. Click on the dropdown menu next to the Font Size option.
3. Select the desired font size from the available options.
2.3 Adjusting the Scaling Factor
In addition to modifying the font size, you can also adjust the scaling factor to ensure that the printout is clear and legible. Here's how:
1. Look for the Scaling option in the print settings window.
2. Click on the dropdown menu next to the Scaling option.
3. Select the desired scaling factor from the available options.
2.4 Previewing the Printout
Before finalizing the print settings, it is advisable to preview the printout. This will help you ensure that the font size and scaling factor are appropriate for your document. To preview the printout, click on the Preview button in the print settings window.
2.5 Printing the Document
Once you are satisfied with the print settings, click on the Print button to print the document. You can also choose to save the document as a PDF or another file format for future reference.
3. Additional Tips for Adjusting Print Font Size
3.1 Using the Page Setup Dialog Box
Another way to adjust the print font size in WPS Office is by using the Page Setup dialog box. Here's how:
1. Open the document you want to print in WPS Office.
2. Click on the File menu at the top left corner of the screen.
3. Select Page Setup from the dropdown menu.
4. Look for the Font Size option in the Page Setup dialog box.
5. Modify the font size as desired.
3.2 Using the Print Preview Feature
The Print Preview feature in WPS Office allows you to view the document as it will appear when printed. This can be helpful in adjusting the font size and scaling factor to ensure a clear and legible printout.
3.3 Checking the Compatibility Mode
If you are experiencing issues with the print font size in WPS Office, it may be due to compatibility mode. To check the compatibility mode, follow these steps:
1. Open the document you want to print in WPS Office.
2. Click on the File menu at the top left corner of the screen.
3. Select Properties from the dropdown menu.
4. Look for the Compatibility Mode option in the Properties dialog box.
5. Make sure that the compatibility mode is set to the correct version of Microsoft Office.
4. Conclusion
Adjusting the print font size in WPS Office is a straightforward process that can greatly enhance the reading experience. By following the steps outlined in this article, users can easily modify the font size and scaling factor to ensure a clear and legible printout. Additionally, by utilizing the various features and settings available in WPS Office, users can further optimize their documents for printing.











