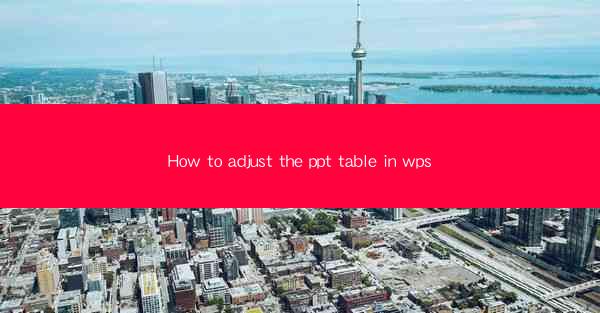
This article provides a comprehensive guide on how to adjust tables in PowerPoint presentations using WPS, a popular office suite. It covers various aspects of table manipulation, including resizing, formatting, and customizing, to ensure that the tables are visually appealing and effectively convey the intended information. The article is structured into six main sections, each focusing on a different aspect of table adjustment, making it a valuable resource for users looking to enhance their WPS presentations.
---
Introduction to Adjusting Tables in WPS
Adjusting tables in WPS PowerPoint is a crucial skill for anyone looking to create professional and engaging presentations. Tables are a powerful tool for displaying data and information in a structured format. Whether you are presenting financial reports, statistical data, or any other type of information, knowing how to effectively adjust tables can greatly enhance the clarity and impact of your presentation. In this article, we will delve into the various methods and techniques for adjusting tables in WPS, ensuring that your tables are not only visually appealing but also functional.
Resizing Tables
One of the first steps in adjusting a table in WPS is to resize it to fit the content and the slide layout. Resizing a table can be done in several ways:
1. Using the Mouse: Simply click and drag the edges of the table to resize it. This is the most straightforward method and works well for basic adjustments.
2. Using the Format Tab: Access the Format tab in the ribbon and use the Size group to manually enter specific width and height values.
3. Using the Drawing Tools: If the table is part of a shape, you can use the Drawing Tools to resize the entire shape, which includes the table.
It's important to ensure that the table is not too large or too small for the slide, as this can affect readability and overall presentation aesthetics.
Formatting Table Cells
Formatting cells is essential for making the table more readable and visually appealing. Here are some formatting options:
1. Cell Borders: You can add, remove, or modify cell borders to create a clean and organized look.
2. Cell Shading: Shading cells can help highlight important data or make the table more visually interesting.
3. Text Alignment: Adjusting the text alignment within cells can improve readability, especially for longer text.
WPS offers a variety of formatting options that can be accessed through the Format Cells dialog box.
Adjusting Column Width and Row Height
The width of columns and the height of rows can significantly impact the readability of a table. Here's how to adjust them:
1. Manual Adjustment: Click on the line between two column headers or row numbers and drag to adjust the width or height.
2. AutoFit: Use the AutoFit option to automatically adjust the column width or row height to fit the content.
3. Custom Fit: For more precise control, you can manually enter specific width or height values.
It's important to note that adjusting column widths and row heights should be done carefully to maintain the overall balance of the table.
Adding and Deleting Rows and Columns
Sometimes, you may need to add or delete rows and columns to accommodate new data or to reorganize the table. Here's how to do it:
1. Adding Rows and Columns: Right-click on the row or column header and select the Add option from the context menu.
2. Deleting Rows and Columns: Similarly, right-click on the row or column header and select the Delete option.
It's important to ensure that the table structure remains logical and that the data is correctly aligned after making these changes.
Using Table Styles
WPS offers a variety of pre-designed table styles that can save time and effort. Here's how to use them:
1. Apply Table Styles: Select the table and navigate to the Table Styles group in the ribbon. Choose a style that best fits the presentation theme.
2. Customize Styles: If the pre-designed styles don't meet your needs, you can customize them by modifying colors, fonts, and other properties.
Using table styles can greatly enhance the visual appeal of your tables without requiring extensive formatting.
Conclusion
Adjusting tables in WPS PowerPoint is a vital skill for anyone looking to create effective and visually appealing presentations. By understanding how to resize, format, and customize tables, you can ensure that your data is presented in a clear and engaging manner. The various methods and techniques outlined in this article provide a comprehensive guide to table adjustment in WPS, making it an invaluable resource for users of all levels. Whether you are a student, a professional, or simply someone who wants to create impressive presentations, mastering the art of table adjustment in WPS will undoubtedly enhance the quality of your work.











