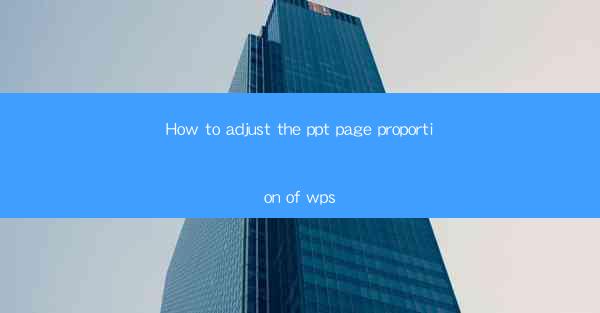
Unlocking the Secrets of Visual Harmony: How to Adjust the PPT Page Proportion in WPS
In the digital age, presentations are the lifeblood of communication. Whether you're a seasoned professional or a student giving a lecture, the way your PowerPoint (PPT) pages are proportioned can make or break the impact of your message. WPS, a powerful alternative to Microsoft Office, offers a myriad of tools to craft stunning presentations. But how do you adjust the page proportion to perfection? Prepare to dive into a world where every slide is a canvas for your ideas.
The Art of Proportion: Why It Matters
Proportion in design is akin to the rhythm in music—it sets the tone and flow of your presentation. The right proportion can enhance readability, focus the audience's attention, and make your slides visually appealing. In WPS, adjusting the page proportion is not just about aesthetics; it's about ensuring that your content is delivered in the most effective manner.
Step-by-Step Guide: Adjusting PPT Page Proportion in WPS
Ready to transform your slides into masterpieces? Follow these simple steps to adjust the page proportion in WPS:
1. Open Your Presentation: Launch WPS and open the PPT file you wish to edit.
2. Access Page Setup: Click on the Design tab in the ribbon at the top of the screen.
3. Page Setup Options: Look for the Page Setup button, which is typically represented by a page with a small arrow.
4. Custom Page Setup: A dialog box will appear. Here, you can adjust the width and height of your slides.
5. Choose Your Proportion: Select from the predefined proportions like 4:3, 16:9, or choose custom dimensions.
6. Apply and Save: Once you've set your desired proportion, click Apply and then OK to save the changes.
Mastering Custom Proportions
While predefined proportions are a great starting point, sometimes you need something unique. Here's how to set a custom page proportion in WPS:
1. Custom Dimensions: In the Page Setup dialog box, click on the Custom option under the Slides sized for section.
2. Enter Dimensions: Type in the exact width and height you want for your slides. Remember to use the correct aspect ratio.
3. Orientation: If you're working with a landscape or portrait orientation, make sure to select the appropriate option.
4. Preview and Confirm: Before finalizing, preview your changes to ensure everything looks as intended.
The Power of Gridlines and Guides
In WPS, gridlines and guides are your best friends when it comes to maintaining proportion and alignment. Here's how to use them:
1. Show Gridlines: Go to the View tab and check the Gridlines option.
2. Snap to Guides: Enable the Snap to Guides feature to ensure that your slide elements align perfectly.
3. Customize Gridlines: You can even customize the gridlines to suit your design needs.
Advanced Techniques: Beyond the Basics
For those who want to take their WPS PPT skills to the next level, here are some advanced techniques:
1. Master Slides: Use master slides to maintain consistency across all slides in your presentation.
2. Templates: Apply templates to quickly change the look and feel of your slides while keeping the proportions intact.
3. Transitions and Animations: Carefully chosen transitions and animations can enhance the flow of your presentation without disrupting the visual proportion.
Conclusion: Crafting Visual masterpieces with WPS
Adjusting the PPT page proportion in WPS is an art form that can elevate your presentations from ordinary to extraordinary. By following these steps and exploring the advanced features, you'll be able to create slides that not only convey your message but also captivate your audience. Remember, in the world of presentations, the right proportion is the key to unlocking the full potential of your ideas. So, go ahead and adjust those proportions, and watch as your slides come to life!











