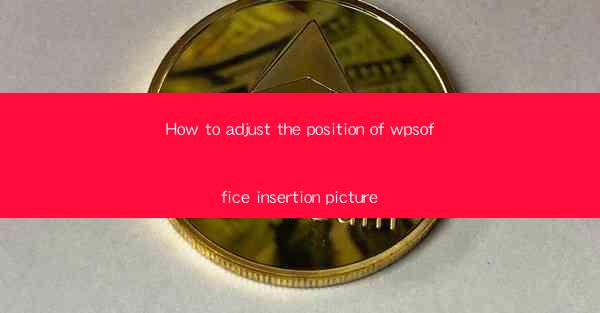
Introduction to WPS Office Insertion Picture
WPS Office, a popular office suite, offers a range of features that make document creation and editing more efficient. One such feature is the ability to insert images into your documents. Whether you're adding a logo, a chart, or a simple photo, adjusting the position of the inserted image is crucial for maintaining a professional and visually appealing layout. In this article, we will guide you through the steps to adjust the position of an inserted picture in WPS Office.
Understanding the Picture Tools
Before you can adjust the position of an inserted picture, it's important to understand the basic picture tools in WPS Office. When you insert a picture, a set of tools appears around it. These tools allow you to resize, rotate, flip, and position the picture within your document. Familiarize yourself with these tools as they will be essential in the following steps.
Inserting a Picture
To begin, open your WPS Office document and navigate to the Insert tab. Here, you will find the Picture option. Click on it, and a dialog box will appear, allowing you to select a picture from your computer or an online source. Choose the image you want to insert and click Insert.\
Accessing the Picture Tools
Once the picture is inserted, the picture tools will appear around it. If they don't, you can manually select the picture and then look for the Picture Tools tab in the ribbon at the top of the screen. This tab will give you access to all the features you need to adjust the position of the picture.
Adjusting the Position Manually
To adjust the position of the picture manually, click and drag it to the desired location within the document. You can also use the Position option in the Picture Tools tab to specify the exact position. Here's how to do it:
1. Select the picture by clicking on it.
2. In the Picture Tools tab, click on Position.\
3. Choose Absolute Position from the dropdown menu.
4. Enter the X and Y coordinates for the top-left corner of the picture.
5. Click OK to apply the changes.
Using the Layout Options
WPS Office provides several layout options for pictures, which can be accessed through the Layout section in the Picture Tools tab. These options allow you to align the picture with other elements in your document, such as text boxes or tables. Here's how to use the layout options:
1. Select the picture.
2. In the Picture Tools tab, click on Layout.\
3. Choose the desired layout option, such as Top Left, Center, or Bottom Right.\
4. The picture will be aligned according to the selected option.
Using Text Wrapping
Text wrapping is another important aspect of picture positioning. It determines how text interacts with the picture. Here's how to adjust text wrapping:
1. Select the picture.
2. In the Picture Tools tab, click on Text Wrapping.\
3. Choose the desired text wrapping option, such as Square, Tight, or Through.\
4. The text will wrap around the picture according to the selected option.
Conclusion
Adjusting the position of an inserted picture in WPS Office is a straightforward process that can greatly enhance the visual appeal of your documents. By understanding the picture tools, inserting a picture, and utilizing the layout options and text wrapping, you can create professional-looking documents with ease. Remember to experiment with different settings to find the perfect position for your pictures, and you'll be well on your way to creating visually stunning documents with WPS Office.











