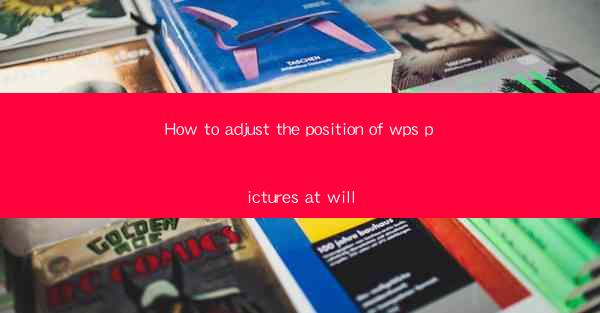
How to Adjust the Position of WPS Pictures at Will
Adjusting the position of pictures in WPS documents is a fundamental skill that can greatly enhance the visual appeal and readability of your work. Whether you are creating a presentation, a report, or a simple document, knowing how to manipulate the placement of images can make a significant difference. In this article, we will explore various aspects of adjusting the position of pictures in WPS, providing you with a comprehensive guide to achieve the desired layout.
Understanding the Basics of Picture Placement in WPS
Before diving into the specifics of adjusting picture positions, it is essential to understand the basic concepts of picture placement in WPS. Here are some key points to keep in mind:
- Inserting Pictures: To begin, you need to insert a picture into your document. This can be done by clicking on the Insert tab and selecting Picture from the dropdown menu.
- Picture Tools: Once a picture is inserted, the Picture Tools tab will appear in the ribbon. This tab contains various options for formatting and positioning the picture.
- Positioning Options: The Position group within the Picture Tools tab allows you to adjust the picture's position relative to the text and other elements in the document.
Using the Position Group to Adjust Picture Placement
The Position group in the Picture Tools tab provides several options for adjusting the position of your pictures. Here's a detailed look at each option:
Text Wrapping
Text wrapping determines how text interacts with the picture. Here are some common text wrapping options:
- Square: The text wraps around the picture in a square shape.
- Tight: The text wraps around the edges of the picture.
- Through: The text flows through the middle of the picture.
- Behind Text: The text appears behind the picture.
- In Front of Text: The text appears in front of the picture.
Aligning Pictures
Aligning pictures ensures that they are positioned correctly within the document. Here are the alignment options:
- Align Left: Aligns the picture to the left margin.
- Center: Centers the picture horizontally.
- Align Right: Aligns the picture to the right margin.
- Top: Aligns the top edge of the picture with the top edge of the text box or section.
- Vertical Align: Aligns the picture vertically within the text box or section.
Positioning Options
The Position group also provides options for setting the exact position of the picture. Here's a breakdown of the available options:
- From Left: Sets the left edge of the picture to a specific position.
- From Top: Sets the top edge of the picture to a specific position.
- Horizontal and Vertical Position: Allows you to set the exact horizontal and vertical position of the picture.
- Relative Position: Sets the position of the picture relative to another element in the document.
Using the Arrange Group for Advanced Picture Placement
The Arrange group in the Picture Tools tab offers additional options for manipulating the position of pictures. Here's a closer look at these options:
Grouping Pictures
Grouping pictures allows you to treat multiple pictures as a single unit. This can be useful for aligning and formatting multiple pictures at once. To group pictures, select them and click on the Group button in the Arrange group.
Ordering Pictures
The Order options allow you to control the stacking order of pictures. This is particularly useful when you have multiple pictures overlapping each other. Here are the available options:
- Bring to Front: Moves the selected picture to the top of the stacking order.
- Send to Back: Moves the selected picture to the bottom of the stacking order.
- Bring Forward: Moves the selected picture up one level in the stacking order.
- Send Backward: Moves the selected picture down one level in the stacking order.
Rotation and Flip
The Rotation and Flip options allow you to rotate and flip pictures. Here's a breakdown of the available options:
- Rotate Left/Right: Rotates the picture left or right by 90 degrees.
- Rotate 180 Degrees: Rotates the picture 180 degrees.
- Flip Horizontal/Vertical: Flips the picture horizontally or vertically.
Using the Size Group to Adjust Picture Dimensions
The Size group in the Picture Tools tab allows you to adjust the dimensions of your pictures. Here's a closer look at the available options:
Lock Aspect Ratio
Locking the aspect ratio ensures that the width and height of the picture maintain their proportional relationship. This is useful when you want to resize a picture without distorting its shape.
Set Width and Height
The Set Width and Height option allows you to specify the exact width and height of the picture in pixels, points, or centimeters.
Scale
The Scale option allows you to resize the picture by a percentage. This is useful when you want to make the picture larger or smaller without specifying exact dimensions.
Using the Format Tab for Advanced Picture Formatting
The Format tab provides a wide range of options for formatting your pictures. Here's a breakdown of the available options:
Adjust Brightness and Contrast
The Adjust Brightness and Contrast option allows you to adjust the brightness and contrast of the picture. This can be useful for enhancing the visibility of the picture or correcting exposure issues.
Apply Filters
The Apply Filters option allows you to apply various filters to the picture, such as black and white, sepia, or emboss. This can be useful for creating a specific visual effect.
Adjust Color
The Adjust Color option allows you to adjust the color of the picture. This can be useful for correcting color balance issues or creating a specific color scheme.
Using the Shape Format Tab for Picture Shape Adjustments
The Shape Format tab provides options for adjusting the shape of your pictures. Here's a breakdown of the available options:
Change Shape
The Change Shape option allows you to change the shape of the picture to a different shape. This can be useful for creating unique visual effects.
Adjust Shape
The Adjust Shape option allows you to adjust the shape of the picture, such as rounding corners or adding bevels.
Format Shape
The Format Shape option allows you to format the shape of the picture, such as adding a border, fill color, or shadow.
Conclusion
Adjusting the position of pictures in WPS documents is a crucial skill that can greatly enhance the visual appeal and readability of your work. By understanding the basics of picture placement, utilizing the Position and Arrange groups, adjusting the size and dimensions, and exploring the advanced formatting options, you can achieve the desired layout for your documents. With practice and experimentation, you will become proficient in manipulating the position of pictures in WPS, allowing you to create visually stunning and well-organized documents.











