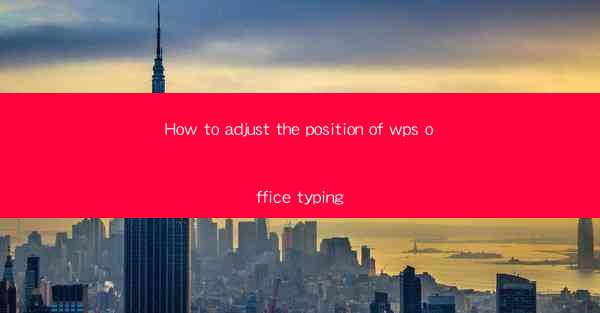
How to Adjust the Position of WPS Office Typing
Adjusting the position of text in WPS Office is a fundamental skill that can greatly enhance the readability and visual appeal of your documents. Whether you are working on a report, a presentation, or a simple letter, understanding how to manipulate text placement can make a significant difference. In this article, we will explore various aspects of adjusting the position of text in WPS Office, providing you with a comprehensive guide to achieve your desired layout.
Understanding Text Positioning in WPS Office
Before diving into the specifics of adjusting text position, it is important to understand the basic concepts of text positioning in WPS Office. Text can be positioned in several ways, including left alignment, right alignment, center alignment, justified alignment, and full justification. Each of these alignment options serves a different purpose and can be used to achieve different visual effects.
Left Alignment
Left alignment is the default text alignment in most word processors, including WPS Office. When text is left-aligned, it is aligned to the left margin of the text box or page. This is the most common alignment used for body text, as it provides a clean and straightforward reading experience.
Right Alignment
Right alignment aligns text to the right margin of the text box or page. This alignment is often used for headings or titles, as it creates a visually appealing contrast with left-aligned text. Right-aligned text can also be used to create a tabular look in documents with columns.
Center Alignment
Center alignment is used to align text both vertically and horizontally within a text box or page. This alignment is commonly used for headings, titles, and other decorative text elements. Center-aligned text creates a balanced and symmetrical appearance.
Justified Alignment
Justified alignment stretches the text to fit the width of the text box or page, aligning it both to the left and right margins. This alignment is often used for formal documents, such as business letters and reports, as it creates a neat and professional appearance.
Full Justification
Full justification is similar to justified alignment, but it also adjusts the spacing between words to ensure that both the left and right margins are even. This alignment is used for formal documents and can create a visually appealing effect, but it may also result in awkward spacing and difficult-to-read text.
Adjusting Text Position Using the WPS Office Interface
WPS Office provides a user-friendly interface for adjusting text position. By following these steps, you can easily change the alignment of your text and achieve the desired layout.
Step 1: Open Your Document
To begin adjusting the position of text, open your document in WPS Office. You can do this by clicking on the File menu and selecting Open, or by dragging and dropping the document into the WPS Office window.
Step 2: Select the Text
Once your document is open, select the text you want to adjust. You can do this by clicking and dragging your cursor over the text, or by clicking and holding the left mouse button while dragging the cursor to select the desired text.
Step 3: Use the Alignment Options
With the text selected, you can now use the alignment options to adjust the position of the text. To access these options, click on the Home tab in the ribbon at the top of the window. In the Paragraph group, you will find the alignment options, including left alignment, right alignment, center alignment, justified alignment, and full justification.
Step 4: Apply the Alignment
Click on the desired alignment option to apply it to the selected text. You will immediately see the text reposition itself according to the chosen alignment.
Step 5: Save Your Changes
After adjusting the text position, it is important to save your changes. Click on the File menu and select Save to save your document with the new text position.
Advanced Text Positioning Techniques
In addition to the basic alignment options, WPS Office offers several advanced techniques for adjusting text position. These techniques can help you achieve more complex layouts and visual effects.
Using Indents
Indents are used to create space between the left margin and the beginning of the text. This can be useful for creating a tabular look or for highlighting certain sections of text. To add an indent, select the text and click on the Home tab. In the Paragraph group, click on the Increase Indent or Decrease Indent button to adjust the indent size.
Using Tabs
Tabs are used to create horizontal lines of text that are aligned with specific points on the page. This can be useful for creating tables, lists, and other structured layouts. To set a tab, select the text and click on the Home tab. In the Paragraph group, click on the Tab button and choose the desired tab type and position.
Using Columns
Columns are used to divide a page into multiple vertical sections, each containing text. This can be useful for creating newsletters, brochures, and other multi-column layouts. To add columns, select the text and click on the Page Layout tab. In the Columns group, click on the desired number of columns.
Using Text Wrapping
Text wrapping determines how text fits within a text box or page. There are several text wrapping options, including Square, Tight, Through, and None. To adjust text wrapping, select the text box or page and click on the Page Layout tab. In the Page Setup group, click on the Text Wrapping button and choose the desired option.
Common Challenges and Solutions
Adjusting the position of text in WPS Office can sometimes present challenges, especially when working with complex layouts. Here are some common challenges and their corresponding solutions.
Challenge 1: Text Overlaps
Text overlaps can occur when text boxes or columns are not aligned properly. To resolve this issue, check the alignment of the text boxes or columns and adjust them as needed. You can also use the Snap to Grid feature to ensure that text boxes and columns align with the page grid.
Challenge 2: Uneven Spacing
Uneven spacing can occur when text wrapping is not applied correctly. To resolve this issue, ensure that text wrapping is enabled and choose the appropriate wrapping option. You can also adjust the spacing between paragraphs or lines to achieve a more even look.
Challenge 3: Text Truncation
Text truncation can occur when text boxes or columns are too small to contain the text. To resolve this issue, increase the size of the text box or column to accommodate the text. You can also adjust the font size or line spacing to reduce the amount of text that needs to be displayed.
Conclusion
Adjusting the position of text in WPS Office is a valuable skill that can greatly enhance the readability and visual appeal of your documents. By understanding the basic concepts of text positioning, using the WPS Office interface to adjust text alignment, and employing advanced techniques for more complex layouts, you can achieve the desired layout for your documents. With practice and experimentation, you will become proficient in adjusting text position and create visually appealing and well-structured documents.











