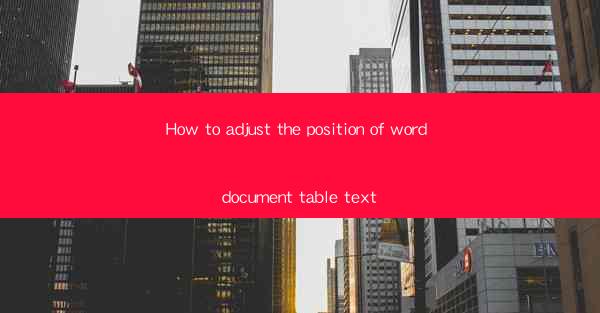
Introduction to Adjusting Table Text Position in Word Documents
Adjusting the position of text within a table in a Word document can be crucial for readability and aesthetic appeal. Whether you're working on a report, a presentation, or any document that includes tabular data, knowing how to manipulate the text position can greatly enhance the overall layout.
Understanding the Table Text Position Options
Before diving into the specifics of adjusting the text position, it's important to understand the different options available in Microsoft Word. The primary options include:
1. Top Left: The default position where text is aligned to the top left corner of the cell.
2. Top Center: Text is centered vertically and aligned to the top of the cell.
3. Top Right: Text is aligned to the top right corner of the cell.
4. Center: Text is centered both horizontally and vertically within the cell.
5. Bottom Left: Text is aligned to the bottom left corner of the cell.
6. Bottom Center: Text is centered vertically and aligned to the bottom of the cell.
7. Bottom Right: Text is aligned to the bottom right corner of the cell.
Adjusting Text Position Using the Table Tools
To adjust the text position within a table, you can use the Table Tools that appear when you select a table in Word.
1. Select the Table: Click on the table you want to modify.
2. Access Table Tools: Look for the Table Design or Layout tab in the ribbon at the top of the screen.
3. Text Alignment: In the Alignment group, you'll find options for vertical alignment (top, center, bottom) and horizontal alignment (left, center, right).
Using the Layout Tab for Advanced Adjustments
For more advanced adjustments, you can use the Layout tab which provides additional options.
1. Select the Table: As before, click on the table you want to modify.
2. Access the Layout Tab: This tab should now be visible in the ribbon.
3. Cell Size and Position: Use the Cell Size group to adjust the width and height of individual cells or the entire table.
4. Text Direction: In the Cell Alignment group, you can change the text direction to vertical or diagonal.
Formatting Text within Cells
Sometimes, you may need to format the text within a cell to ensure it fits properly. Here are some formatting options:
1. Font Size and Style: Use the Font group to change the font size, style, and color.
2. Bullets and Numbering: Add bullets or numbering to list items within a cell.
3. Shading and Borders: Apply shading or borders to cells for visual emphasis.
Adjusting Text Position in Tables with Multiple Columns
When dealing with tables that have multiple columns, you may need to adjust the text position across different columns to maintain consistency and readability.
1. Select Multiple Columns: Click and drag to select multiple columns within the table.
2. Apply Text Alignment: Use the Alignment group in the Table Design or Layout tab to apply the desired text alignment to all selected columns.
Using the Table Properties for Custom Adjustments
For even more control, you can use the Table Properties dialog box to make custom adjustments to the text position.
1. Right-Click on the Table: Right-click on the table and select Table Properties.\
2. Cell Alignment: In the Cell tab, you can set the text alignment for the entire table or individual cells.
3. Optimize for Readability: Experiment with different settings to find the best alignment for your document's readability.
Conclusion
Adjusting the position of text within a Word document table is a fundamental skill that can greatly improve the presentation of your data. By understanding the various alignment options, using the Table Tools and Layout tab, and formatting text appropriately, you can create tables that are both visually appealing and easy to read. Remember to experiment with different settings to find the best fit for your specific document.











