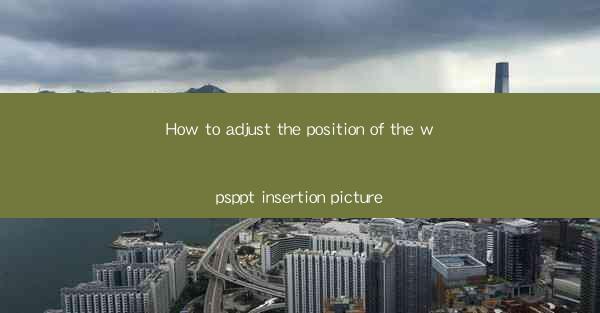
Introduction to Inserting Pictures in WPS Presentation
When creating presentations using WPS Presentation, inserting images can enhance the visual appeal and convey your message more effectively. Pictures can be used to illustrate points, provide examples, or simply make your slides more engaging. In this article, we will guide you through the process of adjusting the position of inserted pictures within your WPS Presentation slides.
Locating the Insert Picture Feature
To begin, open your WPS Presentation and navigate to the slide where you want to insert a picture. Click on the Insert tab in the ribbon at the top of the screen. Here, you will find the Pictures button. Click on it to open a dialog box that allows you to select a picture from your computer or an online source.
Selecting and Inserting a Picture
Once the dialog box is open, browse through your files or search online for the image you wish to insert. Click on the picture, then click Insert to add it to your slide. The picture will be inserted at the default position, which is usually at the top-left corner of the slide.
Resizing the Picture
After inserting the picture, you may want to resize it to fit the content of your slide. To do this, click on the picture to select it. You will notice that the picture now has sizing handles at the corners and sides. Click and drag these handles to resize the picture. Hold down the Shift key while resizing to maintain the aspect ratio of the image.
Positioning the Picture
To adjust the position of the picture within the slide, you can use the following methods:
1. Using the Mouse: Click and drag the picture to the desired location on the slide.
2. Using the Position and Size Dialog Box: Right-click on the picture, select Position and Size, and then use the Horizontal and Vertical fields to specify the exact position of the picture.
3. Using the Format Tab: After selecting the picture, click on the Format tab in the ribbon. Here, you will find options to align the picture with various elements on the slide, such as text boxes or other pictures.
Aligning the Picture with Slide Elements
It's often beneficial to align your pictures with other slide elements for a cohesive look. Here's how to do it:
1. Select the Picture: Click on the picture you want to align.
2. Select the Element to Align With: Click on the slide element (e.g., text box, shape) you want the picture to align with.
3. Use the Align Options: In the Format tab, click on Align and choose the alignment option that suits your needs (e.g., Align Left, Center, Align Right).
Grouping and Ungrouping Pictures
If you have multiple pictures on a slide that you want to treat as a single unit, you can group them together. Here's how:
1. Select All Pictures: Click on the first picture, then hold down the Ctrl key and click on the other pictures you want to include in the group.
2. Group the Pictures: Right-click on any of the selected pictures and choose Group > Group.\
To ungroup pictures, simply right-click on the grouped picture and select Group > Ungroup.\
Conclusion
Adjusting the position of pictures in WPS Presentation is a straightforward process that can greatly enhance the visual impact of your slides. By following the steps outlined in this article, you can easily resize, position, and align your pictures to create a professional and engaging presentation. Remember to experiment with different layouts and alignments to find the best fit for your content.











