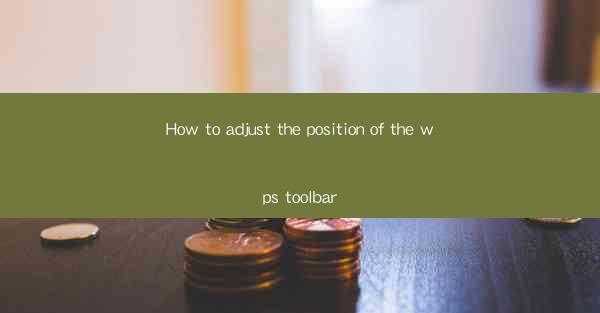
Mastering the WPS Toolbar: A Comprehensive Guide to Adjusting Positions
Are you a WPS user who has ever found yourself struggling to navigate the toolbar? Do you wish you could customize its layout to suit your workflow? Look no further! This article will provide you with a step-by-step guide on how to adjust the position of the WPS toolbar, enhancing your productivity and user experience. Whether you're a seasoned pro or a beginner, you'll find valuable insights and tips to optimize your WPS environment.
Table of Contents
-Understanding the WPS Toolbar
-Accessing the Toolbar Settings
-Customizing the Toolbar Layout
-Positioning the Toolbar to Your Preference
-Using Keyboard Shortcuts for Quick Access
-Restoring Default Settings
-Common Issues and Solutions
---
Understanding the WPS Toolbar
The WPS toolbar is a crucial component of the WPS Office suite, providing users with easy access to a variety of tools and functions. It typically includes features like text formatting, page layout, and document management. Understanding the layout and purpose of each button can significantly improve your efficiency when working with WPS documents.
---
Accessing the Toolbar Settings
To begin adjusting the position of the WPS toolbar, you first need to access the toolbar settings. Here's how you can do it:
1. Open your WPS document.
2. Click on the View tab located at the top of the screen.
3. In the Toolbars group, click on Customize to open the Customize dialog box.
---
Customizing the Toolbar Layout
Once you have the Customize dialog box open, you can start customizing the toolbar layout to your preference. Here are some steps to follow:
1. Add or Remove Buttons: In the Customize dialog box, you'll see a list of available toolbar buttons. To add a button, click on it and drag it to the toolbar. To remove a button, click on it and drag it back to the Customize dialog box.
2. Change Button Order: You can rearrange the buttons on the toolbar by clicking and dragging them to the desired position.
3. Group Buttons: If you have a lot of buttons, you can group them together for better organization. To do this, click and drag a button to another button, and they will be grouped together.
---
Positioning the Toolbar to Your Preference
Now that you've customized the toolbar, it's time to position it where it's most convenient for you. Here's how to do it:
1. Click and Drag: Click on the toolbar and drag it to the desired position on your screen. You can place it at the top, bottom, left, or right edge of the window.
2. Lock the Toolbar: To prevent the toolbar from moving accidentally, you can lock it in place. Right-click on the toolbar and select Lock Toolbar.\
---
Using Keyboard Shortcuts for Quick Access
One of the best ways to enhance your productivity with the WPS toolbar is by using keyboard shortcuts. Here are some common shortcuts:
- Ctrl + B: Bold text
- Ctrl + I: Italicize text
- Ctrl + U: Underline text
- Ctrl + H: Find and replace text
To assign a keyboard shortcut to a specific button, right-click on the button and select Assign Keyboard Shortcut.\
---
Restoring Default Settings
If you ever want to revert to the default toolbar settings, simply click on Reset in the Customize dialog box. This will restore all buttons to their original positions and configurations.
---
Common Issues and Solutions
Here are some common issues users may encounter when adjusting the WPS toolbar, along with their solutions:
- Toolbar Disappears: If the toolbar disappears, try restarting WPS or checking if it's hidden in the view settings.
- Buttons Not Working: If certain buttons are not working, ensure they are enabled in the Customize dialog box.
- Inconsistent Layout: If the toolbar layout is inconsistent, try resetting it to the default settings.
By following this comprehensive guide, you'll be able to adjust the position of the WPS toolbar to your liking, making your document editing experience more efficient and enjoyable. Happy typing!











