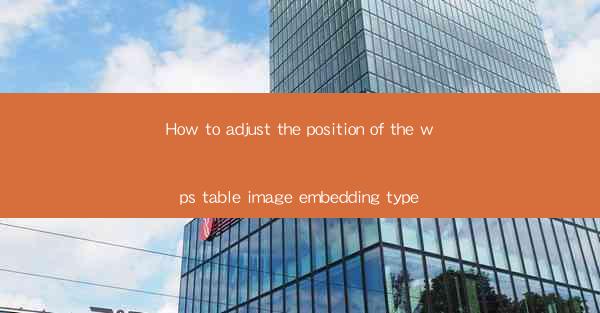
Unlocking the Visual Power of WPS: The Art of Image Embedding
In the digital age, where information is consumed at a rapid pace, the ability to present data visually is more crucial than ever. WPS, the versatile office suite, offers a plethora of tools to enhance your documents. Among these tools is the image embedding feature, which can transform a simple table into a dynamic visual masterpiece. But how do you adjust the position of this embedded image to perfection? Prepare to delve into the secrets of visual alignment and discover the art of image embedding in WPS.
The Visual Alchemy: Why Position Matters
Imagine a table in WPS, brimming with data and insights. Now, picture the same table with an image embedded within it, adding a layer of context and clarity. The position of this image is not just a matter of aesthetics; it's a tool of visual alchemy. The right placement can enhance readability, guide the viewer's focus, and even subtly influence the interpretation of the data. Let's explore how to harness this power.
Step-by-Step Guide: Navigating the WPS Interface
Before we delve into the specifics of image positioning, it's essential to familiarize ourselves with the WPS interface. WPS is designed to be intuitive, but even the most seasoned users can benefit from a refresher. Here's a quick tour:
1. Open WPS: Launch the WPS application and create or open an existing document.
2. Insert Table: Use the table tool to create a new table or select an existing one.
3. Insert Image: Click on the Insert tab and choose Image to add a visual element to your table.
Mastering the Art of Alignment
Now that you have your image in place, it's time to align it with your table. Alignment is key to ensuring that your image complements the data without overwhelming it. Here's how to do it:
1. Select the Image: Click on the image you want to position within the table.
2. Use the Align Tools: With the image selected, you'll see alignment options such as Top, Center, and Bottom in the Picture Tools tab.
3. Experiment with Placement: Try different alignment options to see which one best suits your table's layout and the message you want to convey.
The Power of Layers: Floating and Sinking
In WPS, you have the option to float your images or sink them into the text. This feature gives you even more control over the visual presentation:
1. Floating Images: When an image is floating, it can be moved around the page independently of the text. This is useful for images that need to be positioned next to specific data points.
2. Sinking Images: Sinking an image means it will move with the text as you scroll through the document. This is ideal for images that provide a background or context to the table.
To change the image's layer:
1. Right-click on the Image: Select Format Picture from the context menu.
2. Choose the Layer Option: In the Picture Format tab, you'll find options to Float Over Text or Float Behind Text.\
Optimizing for Readability: The Golden Ratio
The golden ratio, a mathematical proportion often found in nature and art, can be a guiding principle in your image placement. By using this ratio, you can create a visually pleasing and balanced layout:
1. Calculate the Ratio: The golden ratio is approximately 1.618. Divide your table width by this ratio to determine the ideal position for your image.
2. Apply the Ratio: Position your image at this calculated point to achieve a harmonious blend of text and image.
Final Touches: Fine-Tuning and Feedback
Once you've positioned your image, take a moment to step back and assess the overall effect. Is the image too dominant? Does it distract from the data? Here are some final tips:
1. Adjust the Size: If the image is too large, it may overwhelm the table. Use the size adjustment tools to scale it down.
2. Seek Feedback: Sometimes, a fresh perspective can be invaluable. Share your document with a colleague or friend and ask for their opinion.
Conclusion: The Visual Symphony of WPS Tables
In the grand symphony of document creation, the image embedding feature in WPS is a powerful instrument. By mastering the art of positioning, you can transform your tables into compelling narratives that captivate and inform your audience. Remember, the right image in the right place can be the difference between a document that is merely informative and one that is truly engaging. So, embrace the visual alchemy of WPS, and let your tables come alive with the power of image embedding.











