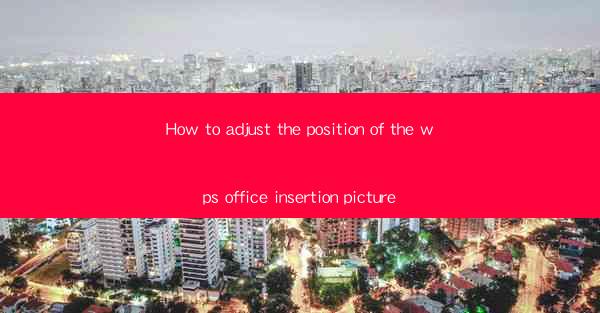
How to Adjust the Position of the Inserted Picture in WPS Office
Adjusting the position of an inserted picture in WPS Office is a fundamental skill that can greatly enhance the visual appeal and readability of your documents. Whether you are creating a presentation, a report, or a simple document, knowing how to position your images effectively can make a significant difference. In this article, we will explore various aspects of adjusting the position of inserted pictures in WPS Office, providing you with a comprehensive guide to achieve professional-looking documents.
Understanding the Basics of Inserting Pictures in WPS Office
Before diving into the specifics of adjusting the position of pictures, it is essential to understand the basics of inserting images in WPS Office. Here are some key points to consider:
- Inserting a Picture: To insert a picture, click on the Insert tab in the ribbon, then select Picture and choose the desired image file from your computer.
- Picture Format: Once the picture is inserted, it appears as a separate object within the document. You can format it using various tools available in the Picture Format tab.
- Positioning Options: The default position of the picture is In Line with Text, which means the text wraps around the picture. However, you can adjust the position to Behind Text, In Front of Text, or Floating.\
Adjusting the Position Using the Mouse
One of the simplest ways to adjust the position of an inserted picture is by using the mouse. Here's how you can do it:
1. Select the Picture: Click on the picture you want to adjust.
2. Drag and Drop: Move your cursor to the edge of the picture until it turns into a four-way arrow. Click and hold the mouse button, then drag the picture to the desired position.
3. Release the Mouse Button: Once you have positioned the picture, release the mouse button. The picture will now be in the new location.
Using the Position Dialog Box
For more precise control over the position of an inserted picture, you can use the Position dialog box. Here's how to access and use it:
1. Right-click on the Picture: Select the picture you want to adjust, then right-click on it.
2. Select Position: From the context menu, choose Position.\
3. Adjust the Position: In the Position dialog box, you can specify the exact position of the picture using the Horizontal and Vertical fields. You can also choose the relative position of the picture to the text or other objects in the document.
Using the Wrap Text Option
The Wrap Text option determines how the text around the picture flows. Here are the different wrap text options available in WPS Office:
- In Line with Text: The text flows around the picture, keeping it in line with the text.
- Square: The text wraps around the picture in a square shape.
- Tight: The text wraps around the picture as tightly as possible.
- Through: The text flows through the picture, overlapping it.
- Behind Text: The text is behind the picture, and the picture is in front of the text.
- In Front of Text: The text is in front of the picture, and the picture is behind the text.
Using the Floating Position
The Floating position allows you to move the picture independently of the text. Here's how to use it:
1. Select the Picture: Click on the picture you want to adjust.
2. Click on Floating: In the Picture Format tab, click on the Position group, then select Floating.\
3. Move the Picture: You can now move the picture anywhere in the document without affecting the text.
Aligning the Picture with Text or Objects
Aligning the picture with text or other objects in the document can enhance the overall layout. Here's how to do it:
1. Select the Picture and Object: Click on the picture you want to align, then click on the text or object you want to align it with.
2. Click on Align: In the Picture Format tab, click on the Align group, then select the desired alignment option (e.g., Align Left, Center, Align Right).
3. Check the Result: The picture will now be aligned with the text or object you selected.
Using the Text Wrapping Options
The Text Wrapping options determine how the text flows around the inserted picture. Here are the different options available:
- In Line with Text: The text flows around the picture, keeping it in line with the text.
- Square: The text wraps around the picture in a square shape.
- Tight: The text wraps around the picture as tightly as possible.
- Through: The text flows through the picture, overlapping it.
- Behind Text: The text is behind the picture, and the picture is in front of the text.
- In Front of Text: The text is in front of the picture, and the picture is behind the text.
Using the Size Group
Adjusting the size of an inserted picture can help you achieve the desired visual effect. Here's how to use the Size group:
1. Select the Picture: Click on the picture you want to adjust.
2. Click on Size: In the Picture Format tab, click on the Size group.
3. Adjust the Size: You can enter the exact width and height values in the Width and Height fields. Alternatively, you can use the percentage-based options to adjust the size relative to the original image.
Using the Rotation Option
Rotating an inserted picture can add a creative touch to your document. Here's how to rotate a picture:
1. Select the Picture: Click on the picture you want to rotate.
2. Click on Rotation: In the Picture Format tab, click on the Rotation group.
3. Select the Rotation Angle: Choose the desired rotation angle from the available options (e.g., 90 degrees, 180 degrees, 270 degrees).
4. Check the Result: The picture will now be rotated by the selected angle.
Using the Effects Group
Applying effects to an inserted picture can enhance its visual appeal. Here are some of the effects available in WPS Office:
- Shadow: Adds a shadow effect to the picture.
- Reflection: Adds a reflection effect to the picture.
- Bevel and Emboss: Adds bevel and emboss effects to the picture.
- 3D Rotation: Adds a 3D rotation effect to the picture.
- Artistic Effects: Applies artistic effects to the picture (e.g., watercolor, pencil sketch).
Using the Picture Format Tab
The Picture Format tab provides a wide range of options to format and adjust the inserted picture. Here are some of the key features available:
- Picture Format: Allows you to adjust the size, position, and alignment of the picture.
- Picture Tools: Provides additional options for formatting the picture, such as adding borders, adjusting brightness and contrast, and applying artistic effects.
- Context Menu: Right-clicking on the picture opens a context menu with various formatting options.
Conclusion
Adjusting the position of an inserted picture in WPS Office is a crucial skill that can greatly enhance the visual appeal and readability of your documents. By understanding the basics of inserting pictures, using the mouse to adjust the position, utilizing the Position dialog box, and exploring the various formatting options available, you can create professional-looking documents with ease. Whether you are creating a presentation, a report, or a simple document, mastering the art of adjusting the position of inserted pictures will undoubtedly make a significant difference in the overall quality of your work.











