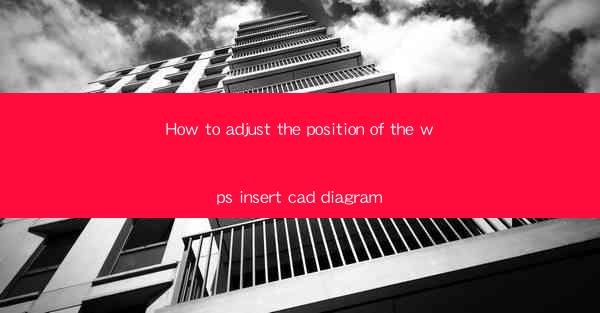
Introduction to WPS Insert CAD Diagram
WPS Office is a versatile office suite that includes a range of tools for document creation, editing, and collaboration. One of the features that makes WPS unique is its ability to insert and edit CAD diagrams directly within documents. Whether you're working on architectural plans, engineering designs, or technical drawings, adjusting the position of the inserted CAD diagram is crucial for maintaining the layout and readability of your document. In this article, we'll guide you through the process of adjusting the position of the WPS insert CAD diagram.
Understanding the CAD Diagram Insertion Process
Before diving into the specifics of adjusting the position, it's important to understand how to insert a CAD diagram into a WPS document. To do this, you'll typically need to have a CAD file ready. Once you have your CAD file, follow these steps:
1. Open your WPS document.
2. Go to the Insert tab in the ribbon menu.
3. Click on CAD and then Insert CAD File.\
4. Navigate to your CAD file and select it to insert it into your document.
Accessing the CAD Diagram Tools
After inserting the CAD diagram, you'll need to access the tools to adjust its position. These tools are usually found in the CAD tab within the ribbon menu. Here, you'll find options for moving, resizing, and aligning the CAD diagram.
Using the Move Tool
To move the CAD diagram, select the Move tool from the CAD menu. Once selected, you can click and drag the diagram to a new location within your document. This tool allows for precise movement, and you can hold down the Shift key to constrain the movement to horizontal or vertical directions.
Resizing the CAD Diagram
If you need to resize the CAD diagram, select the Resize tool from the CAD menu. This tool allows you to adjust the width and height of the diagram independently. You can click and drag the corners of the diagram to resize it, or you can enter specific dimensions in the properties panel.
Aligning the CAD Diagram
Proper alignment is key to maintaining a clean and professional document layout. To align the CAD diagram, use the Align tool from the CAD menu. This tool provides options to align the diagram with other elements in your document, such as text boxes, images, or other CAD diagrams.
Locking the CAD Diagram Position
If you want to prevent the CAD diagram from being accidentally moved or resized, you can lock its position. This is particularly useful when you have a final layout and don't want any changes to be made. To lock the position, right-click on the diagram and select Lock Position.\
Adjusting the CAD Diagram Layer
In some cases, you may need to adjust the layer of the CAD diagram to ensure it appears above or below other elements in your document. To do this, right-click on the diagram and select Properties. In the properties panel, you'll find an option to change the layer of the diagram.
Using Snap to Grid and Guides
For precise positioning, WPS offers the Snap to Grid and Guides features. Snap to Grid helps align the diagram to a grid pattern, ensuring it's evenly spaced within the document. Guides are vertical and horizontal lines that you can place to help align the diagram with specific points or elements.
Conclusion
Adjusting the position of the WPS insert CAD diagram is a straightforward process that can greatly enhance the layout and readability of your document. By following the steps outlined in this article, you can easily move, resize, align, and lock your CAD diagrams to fit your specific needs. Whether you're an architect, engineer, or technical writer, mastering these techniques will help you create professional-looking documents with ease.











