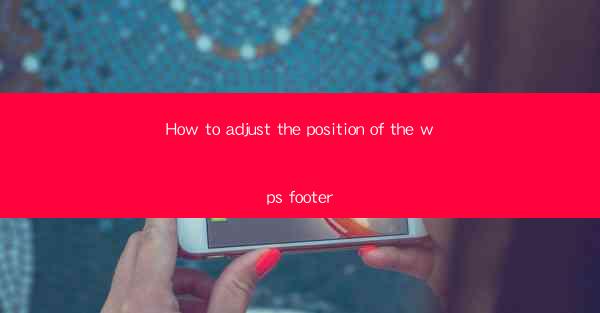
How to Adjust the Position of the WPS Footer
The footer in WPS (Writer, Presentation, and Spreadsheets) is a crucial element that provides essential information about the document, such as the author's name, page numbers, date, and more. Adjusting the position of the footer can enhance the overall appearance and functionality of your document. In this article, we will explore various aspects of adjusting the position of the WPS footer, including its importance, different methods, and best practices.
1. Understanding the Purpose of the Footer
Before diving into the technical aspects of adjusting the footer position, it is essential to understand its purpose. The footer serves several functions:
- Document Information: It provides information about the document, such as the author's name, title, and date.
- Navigation: Page numbers and section numbers help users navigate through the document easily.
- Legal and Ethical Considerations: In some cases, the footer may contain legal disclaimers or copyright information.
2. Accessing the Footer in WPS
To adjust the position of the footer, you first need to access it. Here's how:
- Open your WPS document.
- Click on the Insert tab in the ribbon.
- Select Footer from the menu.
This will open the footer area at the bottom of the document.
3. Types of Footers in WPS
WPS offers various types of footers, each serving a different purpose:
- Page Number Footer: Displays the page number.
- Section Footer: Contains information specific to a section, such as section titles or headers.
- Document Footer: Contains information common to the entire document, such as the author's name or date.
4. Adjusting the Position of the Page Number Footer
The page number footer is the most common type of footer. Here's how to adjust its position:
- Click on the Page Number button in the footer area.
- Select the desired position for the page number, such as Bottom of Page or Top of Page.\
- Customize the appearance of the page number, such as font size, style, and color.
5. Adjusting the Position of the Section Footer
If you have multiple sections in your document, you may need to adjust the position of the section footer. Here's how:
- Click on the Section button in the footer area.
- Select the section you want to modify.
- Click on the Footer button and choose the desired position for the section footer.
6. Customizing the Footer Content
In addition to adjusting the position, you can also customize the content of the footer. Here's how:
- Click on the Footer button in the footer area.
- Select the Edit Footer option.
- Enter the desired content, such as the author's name, date, or page numbers.
- Customize the appearance of the content, such as font size, style, and color.
7. Aligning the Footer Content
Proper alignment of the footer content is crucial for readability and aesthetics. Here's how to align the footer content:
- Click on the Footer button in the footer area.
- Select the Align option from the menu.
- Choose the desired alignment, such as Left, Center, or Right.\
8. Adding Headers and Footers to Multiple Sections
If your document has multiple sections, you can add headers and footers to each section individually. Here's how:
- Click on the Section button in the footer area.
- Select the section you want to modify.
- Click on the Header or Footer button and choose the desired option.
9. Removing Headers and Footers
If you need to remove headers and footers from your document, here's how:
- Click on the Header or Footer button in the footer area.
- Select the Remove Header or Remove Footer option from the menu.
10. Saving and Exiting the Footer
Once you have adjusted the position and content of the footer, it's essential to save your changes. Here's how:
- Click on the Close button in the footer area.
- Save your document.
11. Troubleshooting Common Footer Issues
Sometimes, you may encounter issues while adjusting the footer position. Here are some common issues and their solutions:
- Footer Disappears: Ensure that you have not accidentally hidden the footer area.
- Footer Content Not Displaying: Check that the content is correctly formatted and that the font is visible.
- Footer Position Incorrect: Double-check the settings and ensure that you have selected the correct position.
12. Best Practices for Footer Design
When designing the footer, consider the following best practices:
- Keep It Simple: Avoid cluttering the footer with too much information.
- Consistency: Ensure that the footer design is consistent throughout the document.
- Readability: Use a legible font and appropriate font size.
13. Footer Design for Different Document Types
The footer design may vary depending on the document type. Here are some tips for different document types:
- Reports: Include the report title, author, and date in the footer.
- Letters: Include the recipient's name, date, and your contact information in the footer.
- Articles: Include the article title, author, and page numbers in the footer.
14. Footer Design for Different Languages
If your document is in a different language, consider the following tips:
- Font Selection: Choose a font that supports the language's characters.
- Language-Specific Formatting: Follow the language's formatting rules for dates and numbers.
15. Footer Design for Different Printing Requirements
When designing the footer for printing, consider the following tips:
- Margins: Ensure that the footer content does not extend beyond the document's margins.
- Printing Orientation: Adjust the footer position based on the document's printing orientation (portrait or landscape).
16. Footer Design for Accessibility
When designing the footer for accessibility, consider the following tips:
- Contrast: Use high contrast between the footer text and background.
- Font Size: Use a legible font size for users with visual impairments.
17. Footer Design for Legal and Ethical Considerations
In some cases, the footer may contain legal and ethical information. Here are some tips:
- Legal Disclaimers: Include legal disclaimers, such as copyright information, in the footer.
- Ethical Considerations: Ensure that the footer content is accurate and up-to-date.
18. Footer Design for Marketing and Branding
If your document is for marketing or branding purposes, consider the following tips:
- Logo: Include your company's logo in the footer.
- Brand Colors: Use your company's brand colors for the footer design.
19. Footer Design for Collaboration
When working on a collaborative document, consider the following tips:
- Consensus: Ensure that all collaborators agree on the footer design.
- Version Control: Keep track of the footer design changes to avoid conflicts.
20. Footer Design for Future Updates
When designing the footer, consider future updates and changes. Here are some tips:
- Flexibility: Design the footer in a way that allows for easy updates.
- Scalability: Ensure that the footer design can accommodate additional content in the future.
By following these tips and best practices, you can effectively adjust the position of the WPS footer and create a visually appealing and functional document.











