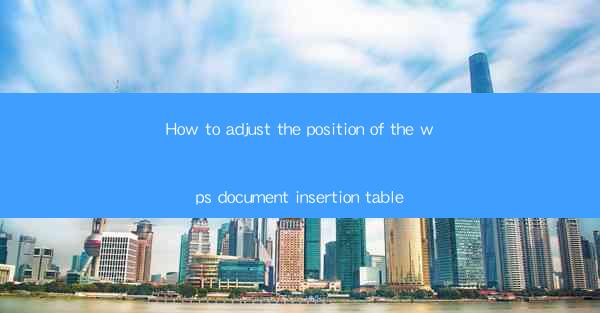
Mastering the Art of WPS Document Insertion Table Positioning
Are you tired of struggling with the placement of insertion tables in your WPS documents? Do you wish to enhance the readability and organization of your text? Look no further! This comprehensive guide will walk you through the ins and outs of adjusting the position of the insertion table in your WPS document. Say goodbye to chaos and hello to a well-structured layout. Let's dive in and explore the secrets to perfecting your document's insertion table positioning.
1. Understanding the Insertion Table in WPS
Before we delve into the art of adjusting the position, it's crucial to understand what an insertion table is and its purpose in your document. An insertion table is a visual element that helps you organize and structure your content. It can be used to create headers, footers, and sidebars, among other things. By mastering the insertion table, you'll be able to create a more engaging and professional-looking document.
2. Accessing the Insertion Table Menu
To begin adjusting the position of your insertion table, you first need to access the menu. Here's how you can do it:
- Open your WPS document.
- Click on the Insert tab at the top of the screen.
- Look for the Table option and click on it.
- Choose Insert Table from the dropdown menu.
3. Navigating the Insertion Table Properties
Once you've inserted a table, it's time to navigate its properties. Here's what you need to know:
- Table Size: Adjust the number of rows and columns to fit your content.
- Cell Size: Modify the width and height of individual cells to ensure proper alignment.
- Table Style: Select a pre-designed style or create your own to match your document's theme.
4. Aligning the Insertion Table
Proper alignment is key to a well-organized document. Here's how to align your insertion table:
- Click on the table to select it.
- Look for the Alignment options in the toolbar.
- Choose the desired alignment (e.g., left, center, right).
5. Adjusting the Insertion Table Position
Now that you have your table aligned, it's time to adjust its position within the document. Here's how to do it:
- Click on the table to select it.
- Right-click and choose Table Properties or press Ctrl + 1 on your keyboard.
- In the Table Properties window, navigate to the Position tab.
- Select the desired position (e.g., Top of Page, Bottom of Page, Inside Margin, etc.).
- Adjust the distance from the selected position as needed.
6. Customizing the Insertion Table Appearance
The appearance of your insertion table can greatly impact the readability of your document. Here's how to customize it:
- Click on the table to select it.
- Look for the Table Style options in the toolbar.
- Choose a new style or create your own by modifying the colors, fonts, and borders.
- Experiment with different styles to find the one that best suits your document.
7. Using Insertion Tables for Headers and Footers
Headers and footers are essential for providing additional information to your readers. Here's how to use insertion tables for this purpose:
- Insert a new table in your document.
- Set the table properties to Top of Page or Bottom of Page.
- Customize the table to display the desired information (e.g., page numbers, document title, author name).
- Adjust the table's alignment and position to ensure it appears correctly on each page.
8. Insertion Tables for Sidebars and Side Notes
Sidebars and side notes can enhance the overall structure of your document. Here's how to use insertion tables for these elements:
- Insert a new table in your document.
- Set the table properties to Inside Margin or Outside Margin.
- Customize the table to create a sidebar or side note area.
- Add relevant content to the sidebar or side note, ensuring it complements the main text.
9. Troubleshooting Common Insertion Table Issues
Despite your best efforts, you may encounter issues with your insertion table. Here are some common problems and their solutions:
- Table Not Aligning Properly: Check the alignment settings and ensure that the table is not overlapping with other elements.
- Table Not Displaying Correctly: Verify that the table properties are set correctly and that the document is not in compatibility mode.
- Table Not Responding to Adjustments: Close and reopen the document, or try using a different version of WPS.
10. Conclusion
Adjusting the position of the insertion table in your WPS document is a skill that can greatly enhance the readability and organization of your work. By following this guide, you'll be able to master the art of insertion table positioning and create professional-looking documents with ease. Happy typing!











