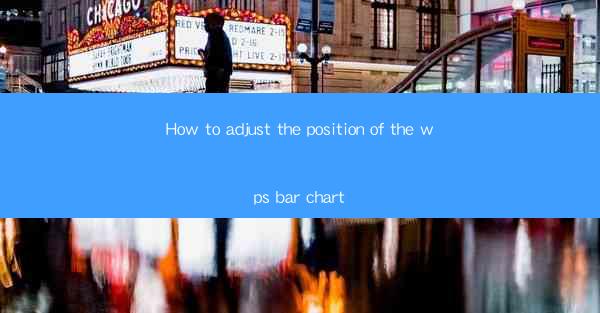
WPS is a popular office suite that offers a variety of tools for creating professional documents, spreadsheets, and presentations. One of the features that users often utilize is the bar chart, which is a visual representation of data in a vertical or horizontal format. Adjusting the position of the WPS bar chart is essential for ensuring that it fits well within your document or presentation and is easily readable by your audience.
Understanding the WPS Bar Chart Interface
Before you can adjust the position of a WPS bar chart, it's important to familiarize yourself with the interface. When you insert a bar chart, you'll see a selection of tools and options on the ribbon at the top of the screen. These tools allow you to format the chart, add data labels, and adjust its position and size.
Accessing the Chart Tools
To begin adjusting the position of your WPS bar chart, click on the chart to select it. Once selected, you'll notice that the Chart Tools tab appears on the ribbon. This tab contains all the options you need to modify your chart, including the position and layout.
Using the Layout Options
Within the Chart Tools tab, you'll find a Layout group that offers various layout options. Here, you can choose from predefined layouts that automatically adjust the position of the chart elements, such as titles, axes, and data labels. If you prefer, you can also manually adjust the position of these elements by clicking on them and dragging them to the desired location.
Adjusting the Chart Position Manually
If you want to manually adjust the position of your WPS bar chart, you can do so by clicking and dragging the chart within the document or presentation. To ensure that the chart is centered or aligned with other elements, you can use the alignment buttons on the ribbon or the mouse's alignment guides.
Using Gridlines for Precise Positioning
For more precise positioning, you can use the gridlines in your document or presentation. When you hover over the gridlines, they will turn into alignment guides that you can use to align the chart with other elements. This is particularly useful when you want to ensure that the chart is perfectly centered or aligned with a specific section of your document.
Adjusting the Chart Size
In addition to adjusting the position, you may also want to resize your WPS bar chart. To do this, click and drag one of the corners of the chart. As you do so, you'll see a guideline that shows you the new size of the chart. You can also use the Size group within the Chart Tools tab to set specific width and height values.
Locking the Chart Position
Once you have adjusted the position of your WPS bar chart to your satisfaction, you may want to lock its position to prevent accidental movement. To do this, right-click on the chart and select Format Chart Area. In the Format Chart Area pane, click on the Position and Size tab and check the Lock box. This will ensure that the chart remains in its current position.
Conclusion
Adjusting the position of a WPS bar chart is a straightforward process that can greatly enhance the readability and presentation of your data. By understanding the interface, utilizing the layout options, and using gridlines for precise positioning, you can create a visually appealing and well-organized chart. Remember to lock the chart position once you are satisfied with its placement to maintain its integrity throughout your document or presentation.











