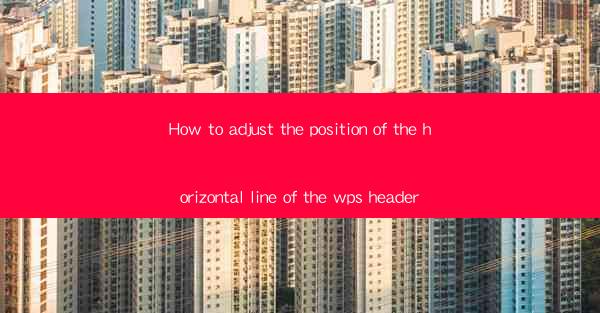
How to Adjust the Position of the Horizontal Line of the WPS Header
Adjusting the position of the horizontal line in the WPS header is a crucial step in creating a well-organized and visually appealing document. Whether you are working on a professional report, a personal letter, or a creative project, the right placement of the horizontal line can significantly enhance the document's readability and aesthetic appeal. In this article, we will delve into various aspects of adjusting the horizontal line position in the WPS header, providing you with a comprehensive guide to achieve the desired outcome.
Understanding the WPS Header
Before we dive into the specifics of adjusting the horizontal line, it is essential to have a clear understanding of the WPS header. The header is a section of the document that appears at the top of each page. It typically contains important information such as the document title, author name, date, and page numbers. The horizontal line in the header serves as a visual separator, distinguishing it from the main content of the document.
Components of the WPS Header
1. Document Title: The title is a crucial element of the header, providing a clear indication of the document's subject matter.
2. Author Name: Including the author's name adds a personal touch and establishes credibility.
3. Date: The date indicates when the document was created or last modified, which is particularly useful for tracking changes.
4. Page Numbers: Page numbers help readers navigate through the document easily.
Importance of the Horizontal Line
1. Visual Separation: The horizontal line creates a clear distinction between the header and the main content, making the document more organized.
2. Enhanced Readability: A well-placed horizontal line improves the overall readability of the document by guiding the reader's eye.
3. Aesthetic Appeal: The right placement and style of the horizontal line can enhance the document's visual appeal, making it more professional and attractive.
Accessing the WPS Header
To adjust the position of the horizontal line in the WPS header, you first need to access the header section. Here's how you can do it:
Step-by-Step Guide to Accessing the Header
1. Open the Document: Launch WPS and open the document you wish to edit.
2. Go to the Header Section: Click on the Insert tab in the ribbon menu.
3. Select Header: From the Header dropdown menu, choose the appropriate header style for your document (e.g., Default Header, First Page Header, or Even Page Header).
Understanding Header Styles
1. Default Header: This style is used for all pages in the document.
2. First Page Header: This style is used for the first page only, allowing you to customize the header for the subsequent pages.
3. Even Page Header: This style is used for even-numbered pages, enabling you to create a different header for the front and back pages.
Adjusting the Horizontal Line Position
Once you have accessed the header section, you can proceed to adjust the position of the horizontal line. Here are the steps to follow:
Step-by-Step Guide to Adjusting the Horizontal Line Position
1. Select the Horizontal Line: Click on the horizontal line within the header section.
2. Position the Cursor: Place your cursor at the desired position along the horizontal line.
3. Drag and Drop: Click and hold the mouse button, then drag the horizontal line to the new position.
Factors to Consider When Adjusting the Position
1. Document Width: Ensure that the horizontal line is centered within the document width for a balanced appearance.
2. Header Content: Consider the space required for other header elements, such as the document title and author name.
3. Visual Hierarchy: The horizontal line should be placed at a position that enhances the document's visual hierarchy and readability.
Customizing the Horizontal Line Style
In addition to adjusting the position, you can also customize the style of the horizontal line to match your document's aesthetic requirements. Here's how you can do it:
Step-by-Step Guide to Customizing the Horizontal Line Style
1. Select the Horizontal Line: Click on the horizontal line within the header section.
2. Open the Format Options: Right-click on the horizontal line and select Format Horizontal Line from the context menu.
3. Choose a Style: In the Format Horizontal Line dialog box, you can select from various line styles, colors, and thicknesses.
Common Horizontal Line Styles
1. Solid Line: A simple, unbroken line that provides a clear visual separation.
2. Dashed Line: A line with alternating dashes, which can add a modern and sleek look to the document.
3. Dotted Line: A line with small dots, which is often used for decorative purposes.
Utilizing Advanced Features
WPS offers several advanced features that can further enhance the horizontal line in your header. Here are some of the key features to explore:
Step-by-Step Guide to Utilizing Advanced Features
1. Select the Horizontal Line: Click on the horizontal line within the header section.
2. Open the Format Options: Right-click on the horizontal line and select Format Horizontal Line from the context menu.
3. Explore Advanced Features: In the Format Horizontal Line dialog box, you can access advanced features such as line spacing, alignment, and text wrapping.
Advanced Features to Consider
1. Line Spacing: Adjust the spacing between the horizontal line and the header content for a more balanced appearance.
2. Alignment: Choose the alignment of the horizontal line (e.g., left, center, or right) to match the document's overall design.
3. Text Wrapping: Enable text wrapping to allow text to flow around the horizontal line, creating a more dynamic layout.
Conclusion
Adjusting the position of the horizontal line in the WPS header is a crucial step in creating a well-organized and visually appealing document. By following the steps outlined in this article, you can easily access the header section, adjust the position of the horizontal line, and customize its style to match your document's aesthetic requirements. Remember to consider factors such as document width, header content, and visual hierarchy when adjusting the position of the horizontal line. With these tips and techniques, you'll be able to create professional-looking documents that stand out from the rest.











