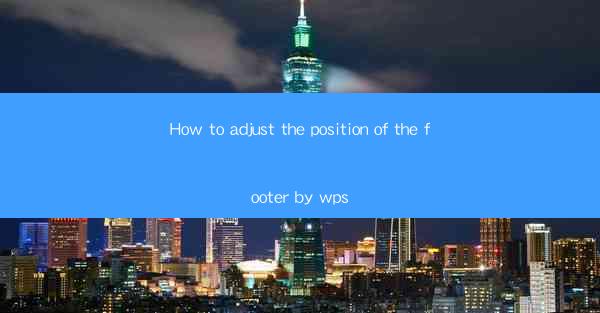
This article provides a comprehensive guide on how to adjust the position of the footer in WPS, a popular office suite. It covers various aspects such as understanding the footer function, accessing the footer settings, customizing the footer content, aligning the footer, applying conditional formatting, and troubleshooting common issues. The article aims to help users effectively manage and modify the footer position in WPS documents to enhance their formatting and presentation.
---
Introduction
The footer in a document is a crucial element that often contains important information such as page numbers, author names, or document titles. Adjusting the position of the footer in WPS can greatly impact the overall layout and readability of the document. This article will delve into the various methods and techniques to adjust the footer position in WPS, ensuring that users can achieve the desired formatting for their documents.
Understanding the Footer Function
Before diving into the specifics of adjusting the footer position, it is essential to understand the purpose and function of the footer. The footer is typically located at the bottom of each page in a document and is used to display additional information that is not part of the main content. This includes page numbers, headers, footers, and other metadata. Recognizing the role of the footer is the first step in effectively adjusting its position.
Accessing the Footer Settings
To begin adjusting the footer position in WPS, users need to access the footer settings. This can be done by clicking on the Insert tab in the ribbon menu and selecting Footer from the available options. This action will open the footer area, allowing users to make changes to its content and position.
Customizing the Footer Content
Once the footer is open, users can customize its content. This may involve adding or removing elements such as page numbers, document titles, or author names. Each element can be formatted individually to match the overall style of the document. For instance, page numbers can be formatted to include section numbers or to have a specific font style.
Aligning the Footer
The alignment of the footer is another important aspect to consider. WPS provides various alignment options, including left, center, and right alignment. Users can choose the alignment that best suits their document's layout. Additionally, users can also align the footer content within the footer area itself, ensuring that elements such as page numbers are evenly spaced.
Applying Conditional Formatting
Conditional formatting can be applied to the footer to enhance its visual appeal and functionality. This involves setting specific conditions that will automatically change the appearance of the footer based on certain criteria. For example, users can set the footer to display a different color or font style on odd or even pages, or to show a specific message when a certain section of the document is reached.
Troubleshooting Common Issues
While adjusting the footer position in WPS, users may encounter various issues. Some common problems include the footer not appearing, content overlapping, or incorrect alignment. This section will provide solutions to these issues, offering tips and tricks to resolve them effectively.
Conclusion
Adjusting the position of the footer in WPS is a fundamental skill that can greatly enhance the appearance and functionality of a document. By understanding the footer function, accessing the settings, customizing the content, aligning the footer, applying conditional formatting, and troubleshooting common issues, users can achieve the desired footer position in their WPS documents. This article has provided a comprehensive guide to help users master the art of footer adjustment in WPS, ensuring that their documents are well-formatted and visually appealing.











