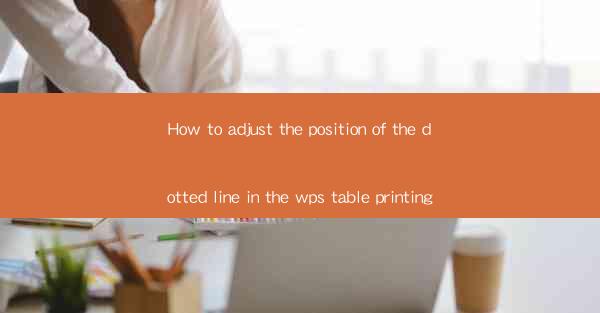
The Enigma of the Dotted Line: A Journey into WPS Table Printing Precision
In the vast digital landscape of productivity tools, WPS Table stands as a beacon for those who seek to craft documents with the finesse of a master calligrapher. Yet, amidst the rows and columns, there lies a curious enigma: the dotted line. This seemingly simple element can either elevate the visual appeal of a table or mar its integrity. In this quest for perfection, we delve into the art of adjusting the position of the dotted line in WPS Table printing, ensuring that your tables not only convey information but also captivate the eye.
The Significance of the Dotted Line: More Than Meets the Eye
The dotted line in a WPS Table is not just a graphical flourish; it is a silent guardian of structure and clarity. It delineates sections, highlights important data, and guides the reader through the labyrinth of information. However, its placement can be as crucial as the data it encloses. Imagine a map with misplaced borders; it would be as confusing as a table with a misplaced dotted line. Thus, mastering the art of adjusting its position is akin to mastering the art of navigation in the digital realm.
Unveiling the Secrets: Accessing the Dotted Line Settings
The journey begins with the discovery of the hidden sanctuary where the dotted line's destiny is decided. In WPS Table, navigate to the Format menu, and there, nestled among the array of formatting options, lies the Line submenu. This is the gateway to the realm of dotted line manipulation. Within this submenu, you will find the Line Style and Line Width options, which are the pillars upon which the dotted line's structure is built.
The Art of Placement: Horizontal and Vertical Precision
The dotted line's position is a delicate balance between horizontal and vertical alignment. To adjust the horizontal placement, you can use the Line Start and Line End options. These settings allow you to specify the exact starting and ending points of the line, ensuring that it aligns perfectly with the data it is meant to enclose. For vertical alignment, the Line Position option comes into play, giving you the power to place the line precisely where it needs to be, whether it's at the top, middle, or bottom of the cell.
Customization: Tailoring the Dotted Line to Your Needs
While the default dotted line style may suffice for many, the true power of WPS Table lies in its customization capabilities. You can choose from a variety of line styles, including solid, dashed, and dot-dash, each serving a different purpose. Additionally, the Line Width option allows you to adjust the thickness of the line, ensuring that it stands out without overwhelming the table's content.
The Printing Conundrum: Ensuring the Dotted Line's Integrity
The quest for the perfect table does not end with the digital realm; it extends to the printed page. When printing a table with a dotted line, it is essential to ensure that the line remains intact and legible. WPS Table offers a Print Preview feature that allows you to view how your table will look on paper. This is where you can fine-tune the line's placement and style to ensure that it prints as intended.
The Final Touch: A Symphony of Dotted Lines
As you adjust the position of the dotted line in your WPS Table, remember that each line is a note in a symphony of visual harmony. The key to a masterpiece is not just the individual notes but how they come together to create a cohesive and compelling piece. The same principle applies to your table. By carefully positioning and styling each dotted line, you create a visual composition that not only communicates information but also delights the eye.
The Path to Perfection: A Step-by-Step Guide
To help you on your journey to mastering the dotted line in WPS Table printing, here is a concise step-by-step guide:
1. Open your WPS Table document.
2. Select the table with the dotted line you wish to adjust.
3. Navigate to the Format menu and select Line.\
4. Choose the desired line style and width.
5. Adjust the line's position using Line Start, Line End, and Line Position.\
6. Use the Print Preview feature to ensure the line prints correctly.
7. Print your document and admire your masterpiece.
The Legacy of the Dotted Line: A Lasting Impression
In the end, the dotted line in your WPS Table is more than a mere graphical element; it is a testament to your attention to detail and commitment to excellence. By mastering the art of adjusting its position, you not only enhance the readability and aesthetic appeal of your tables but also leave a lasting impression on those who encounter your work. So, embrace the challenge, and let the dotted line guide you to the pinnacle of table design mastery.











