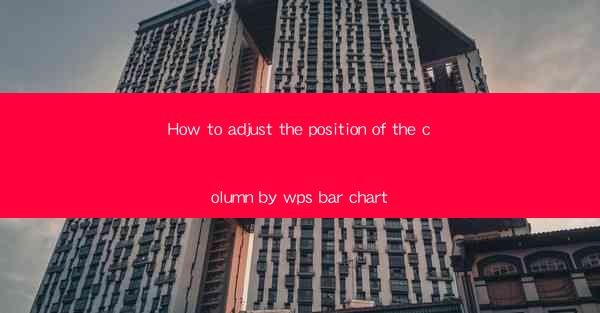
How to Adjust the Position of the Column by WPS Bar Chart
Adjusting the position of columns in a WPS bar chart is a crucial skill for anyone who wants to present data effectively. Whether you are creating a report, a presentation, or just want to visualize your data in a more engaging way, understanding how to manipulate the position of columns can make a significant difference. In this article, we will explore various aspects of adjusting column positions in WPS bar charts, providing you with a comprehensive guide to enhance your data visualization skills.
Understanding the Basics of WPS Bar Charts
Before diving into the specifics of adjusting column positions, it is essential to have a solid understanding of WPS bar charts. A bar chart is a type of graph that uses rectangular bars to represent data. Each bar's height or length corresponds to the value it represents. In WPS, you can create both vertical and horizontal bar charts, each with its unique characteristics.
Types of Bar Charts
1. Vertical Bar Chart: This type of chart is commonly used to compare different categories or groups. The categories are listed on the horizontal axis, and the values are represented by the height of the bars.
2. Horizontal Bar Chart: Horizontal bar charts are useful when the category names are long or when you want to emphasize the length of the bars.
3. Stacked Bar Chart: This chart combines multiple data series into a single bar, with each part of the bar representing a different category.
4. Grouped Bar Chart: In a grouped bar chart, multiple bars are placed side by side for each category, making it easier to compare values across different groups.
Components of a Bar Chart
1. Data Series: A data series is a set of values that are grouped together in a chart. In a bar chart, each bar represents a data series.
2. Categories: Categories are the different groups or items being compared in the chart. They are typically listed on the horizontal or vertical axis.
3. Axes: The axes of a bar chart are used to label the categories and scale the values. The horizontal axis is often called the X-axis, and the vertical axis is called the Y-axis.
4. Titles: The title of a bar chart provides a brief description of the data being presented. It should be clear and concise.
Adjusting Column Positions in WPS Bar Charts
Now that you have a basic understanding of WPS bar charts, let's explore how to adjust the position of columns. There are several methods you can use to achieve this, depending on your specific needs.
1. Using the Format Painter
The Format Painter is a quick and easy way to copy the formatting of one column to another. To use the Format Painter, follow these steps:
1. Select the column whose formatting you want to copy.
2. Click on the Format Painter button in the Home tab.
3. Click on the column you want to format.
4. The column will now have the same formatting as the original column.
2. Using the Format Cells Dialog Box
The Format Cells dialog box provides more advanced options for adjusting column positions. To access this dialog box, follow these steps:
1. Select the column you want to adjust.
2. Right-click and select Format Cells.
3. In the Format Cells dialog box, go to the Alignment tab.
4. Under the Horizontal Alignment section, select the desired alignment option (e.g., Left, Center, Right).
5. Click OK to apply the changes.
3. Using the Axis Options
The Axis Options dialog box allows you to adjust the position of the axes and the data labels. To access this dialog box, follow these steps:
1. Select the column you want to adjust.
2. Right-click and select Axis Options.
3. In the Axis Options dialog box, go to the Scale tab.
4. Adjust the Minimum and Maximum values to change the range of the axis.
5. Click OK to apply the changes.
4. Using the Data Labels
Data labels provide additional information about the values in the chart. To add or adjust data labels, follow these steps:
1. Select the column you want to add data labels to.
2. Right-click and select Add Data Labels.
3. In the Data Labels dialog box, go to the Label Options tab.
4. Select the desired label format (e.g., Value, Percentage, Category Name).
5. Click OK to apply the changes.
5. Using the Chart Tools
The Chart Tools menu provides a variety of options for adjusting the position of columns. To access the Chart Tools menu, follow these steps:
1. Select the column you want to adjust.
2. Click on the Chart Tools button in the Home tab.
3. In the Chart Tools menu, go to the Format tab.
4. Use the various options in the Format tab to adjust the position of the column (e.g., Move Up, Move Down, Move Left, Move Right).
6. Using the Layout Options
The Layout Options menu allows you to adjust the overall layout of the chart. To access the Layout Options menu, follow these steps:
1. Select the column you want to adjust.
2. Click on the Layout Options button in the Home tab.
3. In the Layout Options menu, go to the Arrange tab.
4. Use the various options in the Arrange tab to adjust the position of the column (e.g., Align Left, Center, Align Right).
Best Practices for Adjusting Column Positions
When adjusting the position of columns in a WPS bar chart, it is important to keep the following best practices in mind:
1. Clarity and Readability
Ensure that the chart is easy to read and understand. Avoid cluttering the chart with too much information or using overly complex formatting.
2. Consistency
Maintain consistency in the formatting and alignment of the columns. This will make the chart more visually appealing and easier to interpret.
3. Highlighting Key Data
Use formatting options such as bold, color, and size to highlight key data points or trends in the chart.
4. Choosing the Right Chart Type
Select the appropriate chart type for your data and the message you want to convey. For example, use a vertical bar chart when comparing different categories, and a horizontal bar chart when the category names are long.
5. Using Data Labels Wisely
Data labels can be helpful, but they should not overwhelm the chart. Use them sparingly to provide additional information without cluttering the chart.
6. Testing and Reviewing
Before finalizing your chart, test it to ensure that it accurately represents your data and is easy to understand. Review the chart with others to gather feedback and make any necessary adjustments.
Conclusion
Adjusting the position of columns in a WPS bar chart is a valuable skill for anyone who wants to present data effectively. By understanding the basics of WPS bar charts and following the best practices outlined in this article, you can create visually appealing and informative charts that convey your message clearly. Whether you are a student, a professional, or just someone who wants to improve their data visualization skills, mastering the art of adjusting column positions in WPS bar charts will undoubtedly enhance your ability to communicate data effectively.











