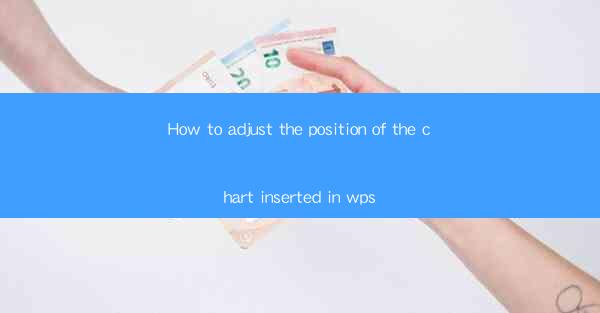
How to Adjust the Position of the Chart Inserted in WPS Article
Adjusting the position of a chart in a WPS article is a crucial skill for anyone looking to present data effectively. Charts can be a powerful tool to convey complex information in a visually appealing and easy-to-understand manner. In this guide, we will explore various aspects of adjusting the position of charts in WPS, ensuring that your articles stand out with well-organized and visually engaging content.
Understanding the Basics of Chart Insertion in WPS
Before diving into the specifics of adjusting chart positions, it's essential to understand the basics of inserting and managing charts in WPS. Here are some key points to consider:
- Inserting a Chart: To insert a chart, navigate to the Insert tab and select Chart. Choose the type of chart that best suits your data.
- Chart Elements: Once a chart is inserted, you can add various elements such as titles, axes, and legends. These elements help in making the chart more informative and visually appealing.
- Data Source: Ensure that the data source for the chart is accurate and up-to-date. Incorrect or outdated data can lead to misleading charts.
Using the Chart Tools for Position Adjustment
WPS provides a range of tools to help you adjust the position of charts. Here's how you can make the most of these tools:
- Drag and Drop: The simplest way to adjust the position of a chart is to click and drag it to the desired location within the document.
- Align and Distribute: Use the Align and Distribute feature to align the chart with other elements in the document. This ensures that the chart is visually integrated into the content.
- Snap to Grid: Enable the Snap to Grid feature to align the chart precisely with the document's grid. This is particularly useful when you want the chart to be perfectly centered or aligned with other elements.
Customizing Chart Layouts
Customizing the layout of a chart can significantly enhance its visual appeal and readability. Here are some tips for customizing chart layouts:
- Background: Choose a suitable background color or image for the chart. This can help in making the chart stand out and complement the overall design of the document.
- Borders and Lines: Add borders and lines to define the boundaries of the chart. You can customize the color, thickness, and style of these elements to match your document's design.
- Font and Text Size: Ensure that the font and text size used in the chart are legible. Avoid using overly complex fonts or extremely small text sizes.
Optimizing Chart Size and Scale
The size and scale of a chart can greatly impact its readability and effectiveness. Here's how you can optimize these aspects:
- Chart Size: Adjust the size of the chart to ensure that it fits well within the document. Avoid making the chart too large or too small, as both can be visually unappealing.
- Scale: Use the scale appropriately to represent your data accurately. Ensure that the scale is clearly visible and easy to understand.
- Zoom and Pan: If the chart contains a lot of data, consider using the zoom and pan features to allow readers to explore the chart in more detail.
Adding Annotations and Callouts
Annotations and callouts can be powerful tools for highlighting specific data points or trends within a chart. Here's how you can use them effectively:
- Annotations: Add annotations to point out important data points or trends. Ensure that the annotations are clear and concise, and that they add value to the overall understanding of the chart.
- Callouts: Use callouts to draw attention to specific areas of the chart. Callouts can be customized with different shapes, colors, and text styles.
- Placement: Place annotations and callouts strategically to ensure that they do not clutter the chart and distract from the main message.
Utilizing Chart Templates
WPS offers a variety of chart templates that can save you time and effort in creating visually appealing charts. Here's how to make the most of these templates:
- Template Selection: Choose a chart template that best suits your data and the overall design of your document.
- Customization: Customize the template to match your specific requirements. This may include changing the color scheme, font, and layout.
- Consistency: Use chart templates consistently throughout your document to maintain a cohesive and professional look.
Integrating Charts with Text
Integrating charts with text is crucial for ensuring that the chart complements the overall content of the document. Here are some tips for achieving this:
- Contextual Information: Provide contextual information about the chart in the surrounding text. This can help readers understand the purpose and significance of the chart.
- Headings and Subheadings: Use headings and subheadings to introduce and summarize the chart. This can help readers navigate the document more easily.
- Cross-Referencing: Cross-reference the chart with other sections of the document to provide additional context and information.
Exporting and Sharing Charts
Once you have adjusted and customized your chart, you may need to export or share it with others. Here's how to do it effectively:
- Exporting: Use the export feature to save the chart in various formats, such as PDF, PNG, or JPEG. This allows you to share the chart with others who may not have access to WPS.
- Sharing: Share the chart through email, social media, or cloud storage platforms. Ensure that the recipient has the necessary software to view the chart.
- Accessibility: Consider the accessibility of the chart for readers with disabilities. Use high-contrast colors and legible fonts to ensure that the chart is accessible to everyone.
Conclusion
Adjusting the position of charts in WPS is a skill that can greatly enhance the effectiveness of your articles. By understanding the basics of chart insertion, utilizing the various tools and features provided by WPS, and customizing the chart to suit your specific needs, you can create visually appealing and informative charts that effectively convey your message. Remember to pay attention to the details, such as chart size, scale, annotations, and integration with text, to ensure that your charts stand out and add value to your articles.











