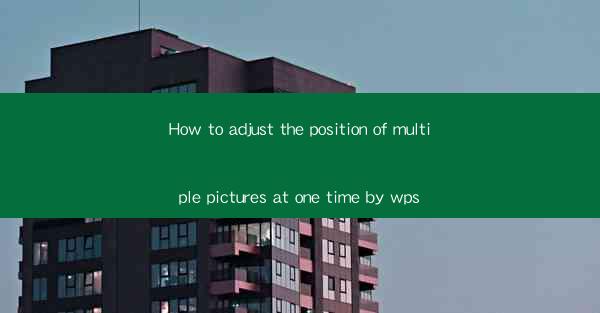
Introduction to Adjusting Picture Positions in WPS
Adjusting the position of multiple pictures in a document can be a time-consuming task if done manually. However, WPS, a popular office suite, offers a convenient way to align and position multiple images simultaneously. This guide will walk you through the steps to achieve this efficiently.
Opening Your Document in WPS
Before you begin adjusting the positions of your pictures, make sure you have your document open in WPS. If you haven't already installed WPS, you can download it from the official website and install it on your computer.
Adding Pictures to Your Document
Once your document is open, you can add pictures by clicking on the Insert tab in the menu bar and selecting Pictures. Choose the images you want to include from your computer and insert them into the document.
Selecting Multiple Pictures
To adjust the position of multiple pictures at once, you first need to select them. Click on the first picture you want to adjust, then hold down the Ctrl key and click on each of the other pictures you want to include in the selection. All selected pictures should now be highlighted.
Using the Align and Position Tools
With your pictures selected, navigate to the Alignment group in the Picture Tools contextual tab that appears when you select the pictures. Here, you will find various options to align and position your images.
Aligning Pictures
To align the pictures, you can use the Align button. This will allow you to align the pictures to the left, center, or right of the page, or to the top, middle, or bottom of the selected images. Choose the alignment option that suits your document layout.
Spacing Between Pictures
If you need to adjust the spacing between the pictures, you can use the Spacing button. This will allow you to increase or decrease the space between the selected images, ensuring they are evenly distributed across the page.
Using Grid Lines for Precise Positioning
For more precise positioning, you can use the grid lines feature in WPS. Go to the View tab and check the Gridlines option. This will display grid lines on your page, which can help you align the pictures more accurately.
Grouping Pictures for Easy Manipulation
If you want to move or resize multiple pictures as a single unit, you can group them together. Select all the pictures you want to group, right-click, and choose Group. Now, when you move or resize one of the pictures, all the grouped pictures will move or resize together.
Saving Your Adjustments
After you have adjusted the positions of your pictures to your satisfaction, make sure to save your document. You can do this by clicking on the File tab and selecting Save As. Choose a location on your computer to save the document and click Save.\
By following these steps, you can easily adjust the position of multiple pictures in your WPS document. This feature not only saves time but also ensures that your document has a professional and organized look.











