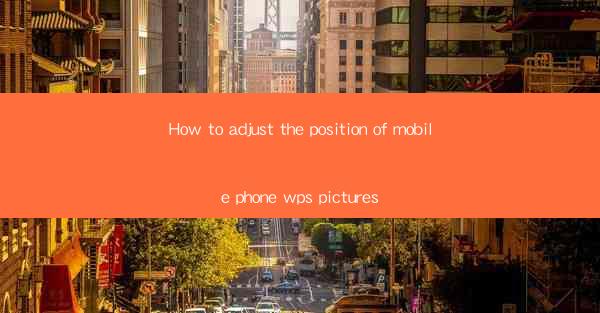
Introduction to Mobile Phone WPS Pictures Adjustment
Adjusting the position of pictures in WPS on a mobile phone is a common task for users who need to create or edit documents on the go. Whether you're working on a presentation, a report, or a simple memo, knowing how to position images correctly can greatly enhance the visual appeal and readability of your document. In this article, we will guide you through the steps to adjust the position of pictures in WPS on your mobile device.
Understanding the WPS Interface
Before we dive into the specifics of adjusting picture positions, it's important to familiarize yourself with the WPS interface on your mobile phone. The app typically features a toolbar at the bottom of the screen with various options for formatting and editing text, images, and other elements. Once you're in the document where you want to insert or adjust a picture, you'll see an option to insert an image, usually represented by an icon of a picture or a camera.
Inserting a Picture
To begin adjusting the position of a picture, you first need to insert it into your document. Here's how to do it:
1. Open your WPS document on your mobile phone.
2. Tap on the Insert button at the bottom of the screen.
3. Select Image from the menu that appears.
4. Choose the picture you want to insert from your gallery or take a new one using the camera.
Adjusting the Picture Size
Before you can position the picture, you may want to adjust its size to fit the layout of your document. Here's how to resize a picture in WPS:
1. Tap and hold the picture you want to adjust.
2. A menu will appear with various options, including Resize.\
3. Tap on Resize and then choose the desired size from the options provided.
4. You can also manually enter specific dimensions if you prefer.
Positioning the Picture
Once the picture is the right size, you can position it within your document. Here are the steps to do so:
1. Tap and hold the picture you want to move.
2. A menu will appear with several options, including Position.\
3. Tap on Position and select the desired alignment from the options such as Top, Center, Bottom, Left, or Right.\
4. You can also drag the picture manually to the desired location within the document.
Using the Floating Window
WPS for mobile also offers a floating window feature that allows you to edit images without leaving the document. Here's how to use it:
1. Tap and hold the picture you want to edit.
2. In the menu that appears, tap on the Edit button.
3. The floating window will open, giving you access to various editing tools.
4. Use the Position option within the floating window to adjust the picture's placement.
Locking the Picture Position
If you want to ensure that the picture stays in its current position even if you move other elements in the document, you can lock its position. Here's how:
1. Tap and hold the picture you want to lock.
2. In the menu that appears, tap on Lock.\
3. A lock icon will appear next to the picture, indicating that it is locked in place.
Conclusion
Adjusting the position of pictures in WPS on your mobile phone is a straightforward process that can greatly enhance the visual quality of your documents. By following the steps outlined in this article, you can easily insert, resize, and position images to fit your document's layout. Whether you're a student, a professional, or just someone who needs to create documents on the go, mastering these skills will help you create more effective and visually appealing documents.











