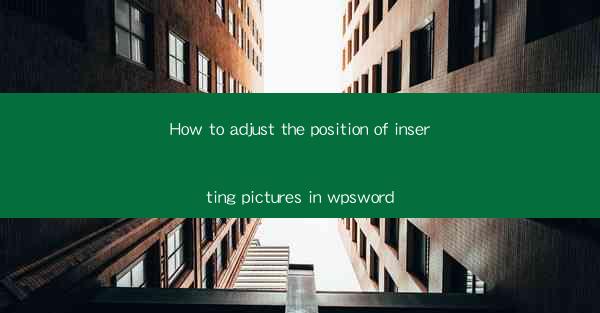
Title: Master the Art of Picture Placement in WPS Word: A Comprehensive Guide
Introduction:
Are you tired of struggling to position your pictures just right in your WPS Word documents? Do you wish you could achieve a visually appealing layout without the hassle? Look no further! In this comprehensive guide, we will delve into the art of adjusting the position of inserting pictures in WPS Word. Whether you are a beginner or an experienced user, this article will provide you with valuable insights and practical tips to help you master this skill. Get ready to transform your documents into visually stunning masterpieces!
Understanding the Basics of Picture Placement in WPS Word
1. Introduction to Picture Placement Options
In WPS Word, you have several options to place your pictures. Understanding these options is crucial in achieving the desired layout. We will explore the different placement options available and their respective advantages.
2. Inserting Pictures into Your Document
Before you can adjust the position of your pictures, you need to insert them into your document. Learn the step-by-step process of inserting pictures, including selecting the right format and size.
3. Navigating the Picture Tools
Once your pictures are inserted, you will have access to a range of tools to manipulate and position them. We will guide you through the various picture tools and their functionalities, enabling you to customize your pictures to perfection.
Customizing Picture Placement: Techniques and Tips
1. Aligning Pictures with Text
Achieving a balanced layout requires aligning your pictures with the text. Discover different alignment options and learn how to align your pictures horizontally and vertically, ensuring a cohesive design.
2. Floating and Sizing Pictures
Floating pictures offer more flexibility in terms of placement. We will explain how to float pictures and provide tips on resizing them to fit your document's layout requirements.
3. Grouping and Layering Pictures
Grouping and layering pictures can help you create complex layouts. Learn how to group multiple pictures together and manipulate their layers to achieve the desired visual effect.
Advanced Picture Placement Techniques
1. Using Text Wraps to Enhance Layout
Text wraps allow you to control how text flows around your pictures. We will explore different text wrap options and demonstrate how to use them effectively to enhance your document's layout.
2. Incorporating Picture Borders and Effects
Adding borders and effects to your pictures can elevate the visual appeal of your document. Learn how to apply borders, shadows, and other effects to make your pictures stand out.
3. Utilizing Picture Styles for Consistency
Picture styles provide a convenient way to apply consistent formatting to your pictures. Discover how to create and apply picture styles to ensure a uniform look throughout your document.
Conclusion:
Adjusting the position of inserting pictures in WPS Word can be a game-changer for your document's visual appeal. By understanding the basics, customizing placement, and utilizing advanced techniques, you can transform your documents into visually stunning masterpieces. Follow this comprehensive guide to master the art of picture placement in WPS Word and take your document design to the next level!











