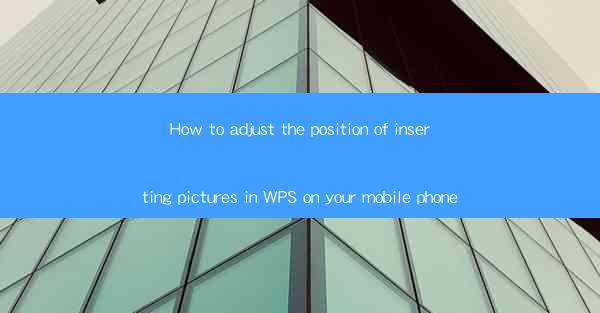
Introduction to Inserting Pictures in WPS on Mobile
WPS is a versatile office suite that offers a range of functionalities on mobile devices. One such feature is the ability to insert pictures into documents, which can enhance the visual appeal and clarity of your work. Whether you're creating a presentation, a report, or a simple memo, adjusting the position of inserted pictures is a crucial skill to master.
Understanding the WPS Interface
Before you can adjust the position of pictures in WPS, it's important to familiarize yourself with the interface. The WPS mobile app typically features a toolbar at the bottom of the screen, with options for formatting, inserting elements, and other document manipulation tools. Once you're comfortable with the layout, you can proceed to insert and position your pictures.
Inserting a Picture
To insert a picture into your document, follow these steps:
1. Open the document in WPS.
2. Tap on the Insert button, usually represented by a picture icon.
3. Choose Picture from the dropdown menu.
4. Select the picture you want to insert from your device's gallery or take a new photo using the camera.
Adjusting the Position of the Picture
After inserting a picture, you can adjust its position within the document. Here's how:
1. Tap and hold the picture to select it.
2. Look for the Position or Layout option in the toolbar, which may be labeled differently depending on the version of WPS.
3. Select the desired position for the picture. Common options include Top Left, Center, Bottom Right, and Float.\
Using the Floating Option
The Float option is particularly useful if you want the picture to be separate from the text flow. To use it:
1. Select the Float option from the position menu.
2. The picture will detach from the text and can be moved freely around the document.
Aligning the Picture with Text
If you want the text to wrap around the picture, you can align it as follows:
1. With the picture selected, tap on the Layout option.
2. Choose Wrap Text from the available options.
3. Select the desired text wrapping style, such as Square, Tight, or Through.\
Customizing the Picture's Size
Adjusting the size of the picture can help it fit better within your document. Here's how to do it:
1. Tap and hold the picture to select it.
2. Look for the Size option in the toolbar.
3. Use the slider to adjust the width and height of the picture. You can also enter specific dimensions if needed.
Adding Borders and Shadows
To enhance the visual appeal of your picture, you can add borders and shadows:
1. Select the picture.
2. Tap on the Format or Style option in the toolbar.
3. Look for the Border or Shadow option and select it.
4. Choose the desired style, color, and thickness for the border or shadow.
Conclusion
Adjusting the position of pictures in WPS on your mobile phone is a straightforward process that can greatly enhance the quality of your documents. By following these steps, you can insert, position, and customize your pictures to suit your needs. Whether you're a student, professional, or casual user, mastering these skills will help you create more engaging and visually appealing documents.











