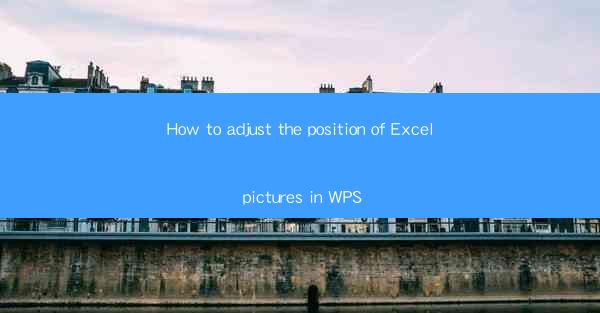
Unlocking the Visual Power of Excel: The Art of Picture Placement
In the digital age, where data speaks louder than words, Excel has emerged as the quintessential tool for turning numbers into narratives. Among its myriad features, the insertion of images can breathe life into static spreadsheets, making them more engaging and informative. But how do you harness this visual power effectively? This article delves into the art of adjusting the position of pictures in WPS Excel, ensuring your data presentation is as dynamic as the insights it conveys.
The Significance of Picture Placement in Excel
Imagine a spreadsheet where every chart and graph is perfectly aligned, where images are strategically placed to enhance understanding rather than distract. This is the magic of picture placement in Excel. It's not just about aesthetics; it's about conveying information in a way that resonates with your audience. The right placement can make the difference between a spreadsheet that is merely informative and one that is truly impactful.
Step-by-Step Guide to Adjusting Picture Position in WPS Excel
Now, let's get down to the nitty-gritty of adjusting picture positions in WPS Excel. Whether you're a seasoned pro or a beginner, these steps will help you navigate the visual landscape of your spreadsheet with ease.
1. Inserting the Picture
The journey begins with inserting the picture you wish to place. Here's how:
- Open your WPS Excel document.
- Click on the Insert tab in the ribbon.
- Select Picture from the available options.
- Choose the image you want to insert from your computer or an online source.
2. Resizing the Picture
Once the picture is in place, it's time to resize it to fit your needs:
- Click on the picture to select it.
- Drag one of the corners of the picture to resize it while maintaining its aspect ratio.
- If you want to resize the picture without maintaining the aspect ratio, hold down the Shift key while dragging a corner.
3. Moving the Picture
Now that the picture is the right size, it's time to place it where it belongs:
- Click and hold the picture to select it.
- Drag the picture to the desired location within the spreadsheet.
- Release the mouse button to drop the picture into place.
4. Aligning the Picture
For a polished look, aligning the picture with other elements is crucial:
- Select the picture and the elements you want to align with it.
- Go to the Home tab in the ribbon.
- Click on the Align button and choose the alignment option that suits your needs (e.g., top, bottom, center, etc.).
5. Grouping Pictures
If you have multiple pictures, grouping them can make adjustments easier:
- Select all the pictures you want to group.
- Right-click and choose Group from the context menu.
- Now, you can move, resize, or align the group as a single unit.
6. Locking the Picture
To prevent accidental movement of the picture:
- Right-click on the picture.
- Select Format Picture.\
- Go to the Size tab.
- Check the Lock Aspect Ratio box to maintain the picture's proportions.
- Optionally, check the Lock Position box to prevent movement.
Advanced Techniques for Picture Placement
For those looking to take their Excel picture placement to the next level, here are some advanced techniques:
- Layering: Place multiple pictures on top of each other to create a layered effect.
- Using Shapes: Insert shapes to create frames or placeholders for your pictures.
- Conditional Formatting: Use conditional formatting to change the picture based on cell values.
Conclusion: Mastering the Visual Symphony
In the grand symphony of data presentation, the placement of pictures in Excel is a crucial element. By following the steps outlined in this article, you can transform your spreadsheets into powerful visual tools that communicate your message with clarity and impact. Remember, the art of picture placement is not just about making your spreadsheet look good; it's about making it work for you and your audience. So, go ahead, adjust those pictures, and let your data shine!











