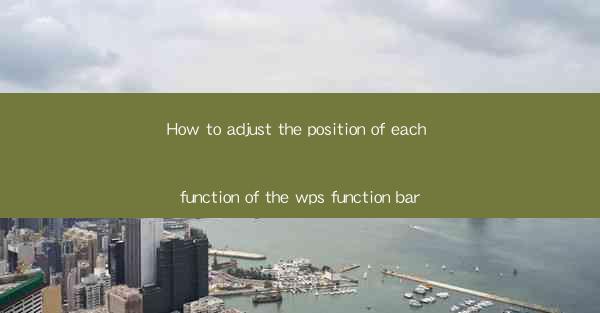
Unlocking the Secrets of WPS Function Bar: A Journey into Customization
In the digital realm, where efficiency meets creativity, the WPS function bar stands as a silent guardian of productivity. Imagine a universe of tools at your fingertips, each a star in the cosmic tapestry of your document. But what if you could rearrange these stars to align with your cosmic map? This article delves into the art of adjusting the position of each function in the WPS function bar, transforming your workflow into a symphony of tailored efficiency.
The WPS Function Bar: A Gateway to Power
The WPS function bar is more than just a row of icons; it's a gateway to the power of WPS, a suite that promises to streamline your work and enhance your creativity. Whether you're crafting a business report or a creative masterpiece, the function bar is your command center. But what if the layout didn't quite match your workflow? Enter the art of adjustment.
Step-by-Step Guide to Customizing Your Function Bar
1. Identify Your Needs: Before you embark on this journey, take a moment to reflect on your workflow. What functions do you use most frequently? Which ones are hidden gems that could elevate your productivity?
2. Access the Customize Menu: With your needs in mind, navigate to the WPS function bar and look for the 'Customize' option. This is your compass, pointing you towards the world of customization.
3. Explore the Customization Options: Once you've accessed the customization menu, you'll find a treasure trove of options. Here, you can rearrange the order of functions, add new ones, or even remove those that clutter your workspace.
4. Drag and Drop for Perfection: The customization process is as simple as drag and drop. Click and hold a function, then move it to its desired position. Watch as your function bar evolves, becoming a reflection of your unique workflow.
5. Save Your Customization: After you've rearranged your functions to perfection, don't forget to save your changes. This ensures that your custom layout persists across sessions, keeping your workflow consistent.
The Art of Prioritization
One of the key aspects of adjusting the position of each function in the WPS function bar is the art of prioritization. Consider the following tips:
- Top Priority Functions: Place your most frequently used functions at the top for quick access.
- Group Related Functions: Organize functions that are often used together to create a seamless workflow.
- Hide Irrelevant Functions: If there are functions you rarely use, consider hiding them to declutter your function bar.
The Impact of a Customized Function Bar
The impact of a well-adjusted function bar cannot be overstated. It's like having a personal assistant who knows exactly what you need, when you need it. This level of customization can lead to:
- Increased Productivity: With your most crucial tools at your fingertips, you'll spend less time searching and more time creating.
- Enhanced Focus: A clutter-free function bar reduces distractions, allowing you to concentrate on your work.
- Personal Satisfaction: The ability to tailor your workspace to your preferences is a powerful motivator, leading to a more fulfilling work experience.
Embrace the Power of Customization
In conclusion, the WPS function bar is not just a row of icons; it's a canvas for your productivity. By adjusting the position of each function, you're not just rearranging tools; you're reshaping your workflow into a masterpiece. Embrace the power of customization, and watch as your efficiency soars to new heights. The journey to a perfectly tailored function bar awaits—step into it, and transform your WPS experience forever.











