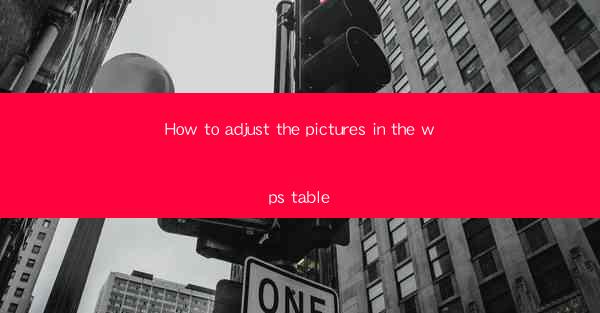
Introduction to Adjusting Pictures in WPS Table
Adjusting pictures in WPS Table can enhance the visual appeal of your documents and make them more engaging. Whether you're creating a report, a presentation, or a simple table, knowing how to manipulate images can significantly improve the overall quality of your work. In this article, we will guide you through the process of adjusting pictures in WPS Table, ensuring that your documents stand out.
Adding Pictures to Your Table
Before you can adjust pictures, you need to add them to your WPS Table document. Here's how to do it:
1. Open your WPS Table document.
2. Click on the Insert tab in the ribbon at the top of the screen.
3. Select Picture from the dropdown menu.
4. Choose the image you want to insert from your computer or an online source.
5. Click Insert to add the picture to your table.
Resizing Pictures
Resizing pictures is a crucial step to ensure that they fit well within your table and do not distort the layout. Follow these steps to resize your pictures:
1. Click on the picture you want to resize.
2. A set of handles will appear around the picture.
3. Click and drag one of the corner handles to resize the picture.
4. Hold down the Shift key while dragging to maintain the aspect ratio of the picture.
5. Release the mouse button when you are satisfied with the size.
Positioning Pictures
Positioning pictures correctly within your table can greatly impact the readability and aesthetics of your document. Here's how to position your pictures:
1. Click on the picture you want to move.
2. Click and drag the picture to the desired location within the table.
3. You can also use the Position button in the Picture Tools contextual tab that appears when you click on the picture.
4. Select the desired alignment option from the dropdown menu, such as Top Left, Center, or Bottom Right.\
Adjusting Picture Transparency
Transparency can be a powerful tool to make your pictures blend seamlessly with the background. Here's how to adjust the transparency of a picture:
1. Click on the picture you want to adjust.
2. In the Picture Tools contextual tab, click on Format.\
3. Look for the Adjust group and click on Transparency.\
4. Use the slider to adjust the transparency level. A higher value makes the picture more transparent.
5. Click OK to apply the changes.
Changing Picture Style
WPS Table offers a variety of picture styles that can give your images a professional look. Here's how to change the style of a picture:
1. Click on the picture you want to style.
2. In the Picture Tools contextual tab, click on Format.\
3. Look for the Picture Styles group and click on the style you like.
4. You can also click on More Picture Styles to see a wider selection.
5. Choose the style that best fits your document's theme.
Adding Borders and Effects
To further customize your pictures, you can add borders and effects. Here's how to do it:
1. Click on the picture you want to customize.
2. In the Picture Tools contextual tab, click on Format.\
3. Look for the Picture Effects group and click on the effect you want to apply, such as Shadow, Glow, or Bevel.\
4. You can also click on Picture Border to add a border to your picture.
5. Choose the border style, color, and thickness from the available options.
6. Click OK to apply the changes.
Conclusion
Adjusting pictures in WPS Table is a straightforward process that can greatly enhance the visual appeal of your documents. By following the steps outlined in this article, you can resize, position, adjust transparency, change styles, and add borders and effects to your pictures. With these skills, you'll be able to create professional-looking tables that stand out from the rest.











