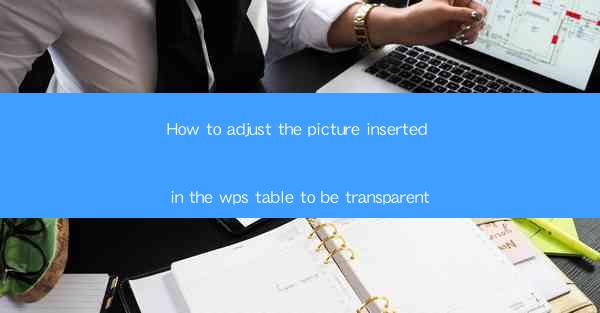
Unveiling the Enigma: The Art of Transparency in WPS Tables
In the digital age, where visual storytelling reigns supreme, the ability to adjust the transparency of images within a WPS table can be the difference between a mundane document and a captivating masterpiece. Imagine a world where your tables are not just static collections of data but dynamic, visually engaging landscapes. This article delves into the mystical realm of adjusting image transparency in WPS tables, offering you the keys to unlock this visual prowess.
Why Transparency Matters
Transparency in images is not just a visual trick; it's a tool that can transform the way you present information. By making images semi-transparent, you can achieve a harmonious blend of text and visuals, ensuring that your tables are both informative and aesthetically pleasing. Whether you're a student presenting a research project or a professional creating a business report, the right level of transparency can make your data pop out and resonate with your audience.
The Magic of WPS Tables
WPS, a versatile and powerful office suite, offers a plethora of features to enhance your document's visual appeal. Among these features is the ability to adjust the transparency of images within tables. This capability is not just a novelty but a practical tool that can elevate your document to new heights.
Step-by-Step Guide to Adjusting Image Transparency
Now, let's embark on a journey through the steps required to adjust image transparency in WPS tables. Prepare to be mesmerized as we unravel the secrets of this visual alchemy.
1. Select the Image: Begin by inserting an image into your WPS table. Once the image is in place, click on it to select it.
2. Access the Format Options: With the image selected, you'll notice a contextual menu appear. From this menu, choose the 'Format' option to access a range of formatting tools.
3. Adjust Transparency: Within the 'Format' menu, look for the 'Transparency' option. Click on it, and you'll be presented with a slider that allows you to adjust the level of transparency. Move the slider to the left to increase transparency and to the right to decrease it.
4. Fine-Tuning: The beauty of this feature lies in its flexibility. You can experiment with different levels of transparency to find the perfect balance between visibility and aesthetics. Remember, a little goes a long way, so start with a low level of transparency and gradually increase it until you achieve the desired effect.
5. Apply and Review: Once you're satisfied with the level of transparency, click 'Apply' to make the change. Review your table to ensure that the image's transparency complements the overall design and readability of your document.
Mastering the Art of Transparency
Adjusting image transparency in WPS tables is not just a skill; it's an art form. It requires a keen eye for detail and a willingness to experiment. Here are some tips to help you master this art:
- Consistency is Key: Ensure that the level of transparency is consistent across all images in your document to maintain a cohesive look.
- Experiment with Layers: If you're using multiple images in your table, consider using layers to control their stacking order and transparency levels.
- Consider the Audience: The level of transparency you choose should be appropriate for your audience. For instance, a highly transparent image might be too distracting for a professional report.
Conclusion: The Transparent Revolution
In conclusion, the ability to adjust image transparency in WPS tables is a game-changer for anyone looking to create visually stunning and informative documents. By mastering this skill, you can transform your tables from mere collections of data into captivating visual narratives. So, embrace the transparency revolution and let your documents shine with the power of visual storytelling.











