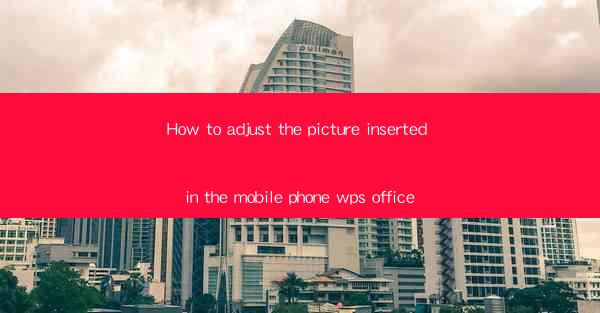
How to Adjust the Picture Inserted in the Mobile Phone WPS Office
Adjusting pictures in a document is a common task that can enhance the overall appearance and readability of the content. In the mobile phone version of WPS Office, you can easily manipulate images to fit your needs. This article will guide you through various aspects of adjusting pictures in WPS Office on your mobile device.
Understanding the Interface
Before diving into the details of adjusting pictures, it's essential to familiarize yourself with the WPS Office interface on your mobile device. The interface is user-friendly and well-organized, making it easy to navigate through different features.
- Home Screen: The home screen displays a list of recent documents and a menu for creating new documents, accessing templates, and managing files.
- Document Editor: When you open a document, you'll see the editor screen, which includes a menu bar with various options like font, paragraph, insert, and view.
- Insert Menu: The insert menu allows you to add different elements to your document, including images, tables, and charts.
Inserting a Picture
The first step in adjusting a picture is to insert it into your document. Here's how you can do it:
1. Open the document in WPS Office.
2. Tap on the Insert menu.
3. Select Picture from the dropdown menu.
4. Choose the desired image from your gallery or camera roll.
5. The image will be inserted into the document.
Resizing the Picture
Resizing a picture is a crucial step to ensure it fits well within your document. Here's how you can resize a picture in WPS Office:
1. Tap on the picture you want to resize.
2. A set of handles will appear around the picture.
3. Tap and drag any of the handles to resize the picture.
4. You can also use the Size option in the picture properties to enter specific dimensions.
Adjusting the Aspect Ratio
The aspect ratio of a picture determines its width-to-height proportion. Adjusting the aspect ratio can help you fit the picture perfectly within your document. Here's how to do it:
1. Tap on the picture.
2. Tap on the Properties button (represented by a gear icon).
3. Select Aspect Ratio from the options.
4. Choose the desired aspect ratio from the dropdown menu.
5. The picture will be resized according to the new aspect ratio.
Rotating the Picture
Rotating a picture can add a creative touch to your document. Here's how to rotate a picture in WPS Office:
1. Tap on the picture.
2. Tap on the Properties button (represented by a gear icon).
3. Select Rotate from the options.
4. Choose the desired rotation angle from the dropdown menu.
5. The picture will be rotated according to the selected angle.
Flipping the Picture
Flipping a picture can create interesting effects. Here's how to flip a picture in WPS Office:
1. Tap on the picture.
2. Tap on the Properties button (represented by a gear icon).
3. Select Flip from the options.
4. Choose Horizontal or Vertical flip from the dropdown menu.
5. The picture will be flipped according to the selected option.
Adding a Border
Adding a border to a picture can make it stand out from the rest of the content. Here's how to add a border to a picture in WPS Office:
1. Tap on the picture.
2. Tap on the Properties button (represented by a gear icon).
3. Select Border from the options.
4. Choose the desired border style, color, and thickness from the dropdown menus.
5. The picture will be surrounded by the selected border.
Adjusting the Transparency
Adjusting the transparency of a picture can create a subtle background effect. Here's how to adjust the transparency of a picture in WPS Office:
1. Tap on the picture.
2. Tap on the Properties button (represented by a gear icon).
3. Select Transparency from the options.
4. Drag the slider to adjust the transparency level.
5. The picture will become more or less transparent based on the selected level.
Applying Filters
Applying filters to a picture can enhance its visual appeal. Here's how to apply filters to a picture in WPS Office:
1. Tap on the picture.
2. Tap on the Properties button (represented by a gear icon).
3. Select Filters from the options.
4. Choose the desired filter from the dropdown menu.
5. The picture will be transformed according to the selected filter.
Adjusting Brightness and Contrast
Adjusting the brightness and contrast of a picture can improve its visibility and overall appearance. Here's how to adjust the brightness and contrast of a picture in WPS Office:
1. Tap on the picture.
2. Tap on the Properties button (represented by a gear icon).
3. Select Adjustments from the options.
4. Drag the Brightness and Contrast sliders to adjust the values.
5. The picture will be adjusted according to the selected brightness and contrast levels.
Adding Text to the Picture
Adding text to a picture can provide additional context or information. Here's how to add text to a picture in WPS Office:
1. Tap on the picture.
2. Tap on the Properties button (represented by a gear icon).
3. Select Text from the options.
4. Tap on the Add Text button.
5. Enter the desired text and adjust the font, size, and color as needed.
Grouping and Ungrouping Pictures
Grouping and ungrouping pictures can help you manage multiple images in your document. Here's how to group and ungroup pictures in WPS Office:
1. Tap and hold the first picture you want to group.
2. Drag the second picture onto the first one while holding.
3. The pictures will be grouped together.
4. To ungroup the pictures, tap and hold the grouped picture and select Ungroup from the options.
Copying and Pasting Pictures
Copying and pasting pictures can save you time when working with multiple images. Here's how to copy and paste pictures in WPS Office:
1. Tap on the picture you want to copy.
2. Tap on the Copy button (represented by a clipboard icon).
3. Tap on the location where you want to paste the picture.
4. Tap on the Paste button (represented by a clipboard icon with a checkmark).
Deleting a Picture
Deleting a picture is a straightforward process in WPS Office. Here's how to delete a picture:
1. Tap on the picture you want to delete.
2. Tap on the Delete button (represented by a trash can icon).
Conclusion
Adjusting pictures in the mobile phone version of WPS Office is a simple and efficient process. By following the steps outlined in this article, you can easily resize, rotate, flip, add borders, adjust transparency, apply filters, and much more to your pictures. Experiment with different adjustments to find the perfect look for your document.











