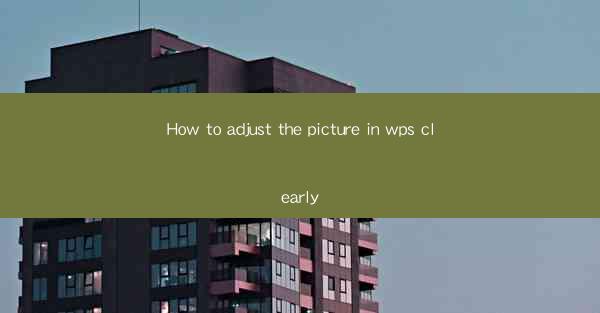
Introduction to Adjusting Pictures in WPS
WPS is a versatile office suite that offers a range of features for document creation and editing. One of the common tasks users perform is adjusting pictures within their documents. Whether you're working on a presentation, a report, or a simple memo, knowing how to adjust pictures clearly can greatly enhance the visual appeal of your work. In this article, we'll guide you through the process of adjusting pictures in WPS to ensure they are clear and visually appealing.
Opening the Picture in WPS
The first step in adjusting a picture in WPS is to open it. You can do this by clicking on the Insert tab in the ribbon at the top of the screen. From there, select Picture and choose the image you want to adjust from your computer or a cloud storage service. Once the picture is inserted, it will appear in your document.
Accessing the Picture Tools
After the picture is inserted, you'll notice that a set of tools appears around the image. These tools are known as the Picture Tools and they provide you with various options for adjusting the picture. To access these tools, simply click on the picture to select it, and the Picture Tools will become active.
Adjusting Brightness and Contrast
One of the most common adjustments to pictures is to change their brightness and contrast. This can be done using the Picture Tools > Format tab. Look for the Adjust group, where you'll find options for Brightness and Contrast. You can use the sliders to increase or decrease these values until the picture looks clear and well-balanced.
Adjusting Color Saturation
Color saturation is another important aspect of picture clarity. If your image looks too dull or too vibrant, you can adjust the saturation using the Picture Tools > Format tab. Look for the Adjust group and click on Color. From there, you can use the slider to increase or decrease the saturation to your preference.
Using the Crop Tool
If your picture contains unnecessary background or you want to focus on a specific part of the image, you can use the crop tool. Select the picture, then go to the Picture Tools > Format tab. Click on Crop and you'll see handles around the image. Drag these handles to select the area you want to keep, or click on the Crop to Shape button to choose from a variety of shapes.
Resizing the Picture
Resizing a picture is a straightforward process in WPS. After selecting the picture, go to the Picture Tools > Format tab. Look for the Size group and you'll find options to enter specific dimensions or use the Lock Aspect Ratio checkbox to maintain the original aspect ratio of the image. Simply enter the desired width and height, and the picture will resize accordingly.
Applying Filters and Effects
WPS offers a variety of filters and effects that can enhance the clarity and style of your pictures. To apply these, select the picture and go to the Picture Tools > Format tab. In the Picture Styles group, you'll find a variety of effects and filters to choose from. Experiment with different options to see which one best suits your document's theme.
Saving Your Adjustments
Once you've made all the necessary adjustments to your picture, it's important to save your work. You can do this by clicking on the File tab in the ribbon and selecting Save As. Choose the location where you want to save the document and click Save. This will ensure that all your adjustments are preserved for future use.
Conclusion
Adjusting pictures in WPS is a straightforward process that can greatly enhance the clarity and visual appeal of your documents. By following the steps outlined in this article, you can easily adjust brightness, contrast, saturation, and more, as well as apply filters and effects to suit your needs. Whether you're a student, a professional, or just someone who wants to create visually appealing documents, mastering the art of picture adjustment in WPS is a valuable skill to have.











