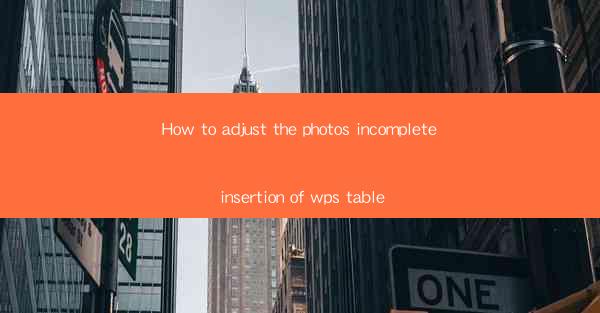
How to Adjust the Incomplete Insertion of Photos in WPS Table
Photos play a crucial role in enhancing the visual appeal and conveying the intended message of a document. However, when using WPS Table, users often encounter the issue of incomplete insertion of photos. This article aims to provide a comprehensive guide on how to adjust the incomplete insertion of photos in WPS Table, covering various aspects to ensure a seamless and professional document.
Understanding the Issue
Before diving into the solutions, it is essential to understand the root cause of the incomplete insertion of photos in WPS Table. This issue can arise due to several reasons, such as incorrect file format, image size, or compatibility issues. By identifying the underlying cause, users can take appropriate measures to resolve the problem effectively.
1. Incorrect File Format
One of the most common reasons for incomplete photo insertion is the use of incompatible file formats. WPS Table supports various image formats, including JPEG, PNG, and BMP. However, if the user tries to insert a photo in an unsupported format, such as GIF or TIFF, the image may not be inserted correctly. To resolve this, users should ensure that the photo is saved in a compatible format before inserting it into the table.
2. Image Size
Another factor that can lead to incomplete photo insertion is the image size. If the image is too large, it may not fit within the allocated space in the table, resulting in an incomplete insertion. To avoid this, users should resize the image to an appropriate size before inserting it into the table. This can be done using image editing software or built-in resizing tools in WPS Table.
3. Compatibility Issues
Sometimes, the issue of incomplete photo insertion may arise due to compatibility issues between the operating system and WPS Table. In such cases, updating WPS Table to the latest version or trying a different version may resolve the problem. Additionally, ensuring that the operating system is up to date can also help in resolving compatibility issues.
Resolving the Issue
Once the underlying cause of the incomplete photo insertion is identified, users can proceed with the following steps to resolve the issue effectively.
1. Save the Photo in a Compatible Format
As mentioned earlier, using an incompatible file format can lead to incomplete photo insertion. To resolve this, users should save the photo in a compatible format, such as JPEG or PNG. This can be done using image editing software or the built-in save options in WPS Table.
2. Resize the Image
If the image is too large, it may not fit within the allocated space in the table. To resolve this, users should resize the image to an appropriate size before inserting it. This can be done using image editing software or the built-in resizing tools in WPS Table. Users can adjust the width, height, and resolution of the image to ensure it fits well within the table.
3. Check for Compatibility Issues
If the issue persists, it may be due to compatibility issues between the operating system and WPS Table. In such cases, users should update WPS Table to the latest version or try a different version. Additionally, ensuring that the operating system is up to date can also help in resolving compatibility issues.
Alternative Solutions
If the above solutions do not resolve the issue of incomplete photo insertion, users can explore alternative methods to achieve their desired outcome.
1. Inserting the Photo as a Link
Instead of inserting the photo directly into the table, users can insert a link to the photo. This way, the photo will be displayed in the table, but it will be linked to the original image file. This method is particularly useful when dealing with large images or when the photo needs to be updated regularly.
2. Using a Different Application
If WPS Table continues to face issues with photo insertion, users can consider using a different application, such as Microsoft Word or PowerPoint. These applications offer more advanced features and may provide a better solution for inserting and adjusting photos.
3. Seeking Technical Support
If none of the above solutions work, users can seek technical support from the WPS Table development team. They can provide specific guidance and assistance to resolve the issue effectively.
Preventing Future Issues
To prevent future issues with incomplete photo insertion in WPS Table, users can follow these best practices:
1. Save Photos in Compatible Formats
Always save photos in compatible formats, such as JPEG or PNG, to ensure smooth insertion into WPS Table.
2. Resize Images Before Insertion
Resizing images to an appropriate size before inserting them into the table can prevent issues with incomplete insertion.
3. Keep WPS Table Updated
Regularly update WPS Table to the latest version to ensure compatibility with the operating system and other applications.
4. Backup Important Documents
Regularly backup important documents to prevent data loss and ensure that users can revert to a previous version if needed.
Conclusion
In conclusion, the issue of incomplete photo insertion in WPS Table can be resolved by understanding the underlying cause and implementing appropriate solutions. By following the steps outlined in this article, users can ensure seamless and professional document creation. Remember to save photos in compatible formats, resize images before insertion, and keep WPS Table updated to prevent future issues.











