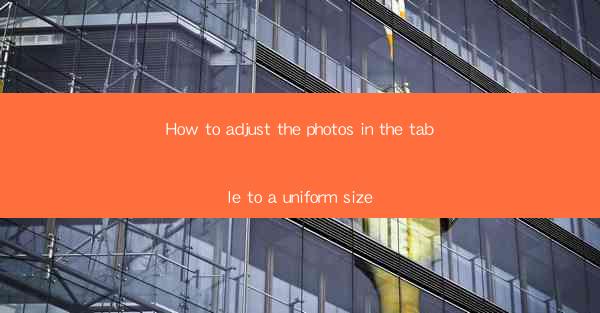
How to Adjust Photos in the Table to a Uniform Size: A Comprehensive Guide
In today's digital age, where visual content is king, ensuring that your photos are uniformly sized across your table is crucial for maintaining a professional and cohesive look. Whether you're creating a presentation, a report, or a social media post, uniformity in photo size can significantly enhance the overall aesthetic appeal. This article will provide you with a step-by-step guide on how to adjust photos in the table to a uniform size, ensuring that your visual content stands out.
Table of Contents
1. Understanding the Importance of Uniform Photo Sizes
2. Choosing the Right Tools for Photo Adjustment
3. Step-by-Step Guide to Adjusting Photo Sizes in Microsoft Word
4. Adjusting Photo Sizes in Google Docs
5. Using Image Editing Software for Advanced Adjustments
6. Common Challenges and Solutions in Photo Size Adjustment
7. Best Practices for Maintaining Uniformity in Photo Sizes
Understanding the Importance of Uniform Photo Sizes
Uniform photo sizes are essential for several reasons. Firstly, they create a visually appealing and professional look, which is crucial for presentations and reports. Secondly, uniformity ensures that your content is easily readable and accessible, especially when displayed on different devices. Lastly, it saves time and effort in post-production, as you won't have to spend extra time resizing each photo individually.
Choosing the Right Tools for Photo Adjustment
Before you begin adjusting your photos, it's essential to choose the right tools. There are several options available, including built-in software like Microsoft Word and Google Docs, as well as dedicated image editing software like Adobe Photoshop or GIMP. The choice of tool depends on your specific needs and the complexity of your project.
Step-by-Step Guide to Adjusting Photo Sizes in Microsoft Word
Adjusting photo sizes in Microsoft Word is a straightforward process. Here's a step-by-step guide:
1. Insert the Photo: Open your Word document and insert the photo you want to adjust.
2. Select the Photo: Click on the photo to select it.
3. Resize the Photo: Click on the Format tab in the ribbon, then select Size and choose the desired width and height.
4. Maintain Aspect Ratio: To maintain the original aspect ratio, check the Lock Aspect Ratio box before adjusting the size.
Adjusting Photo Sizes in Google Docs
Google Docs also offers a simple way to adjust photo sizes. Here's how:
1. Insert the Photo: Open your Google Docs document and insert the photo.
2. Select the Photo: Click on the photo to select it.
3. Resize the Photo: Click on the Format button, then select Image size and choose the desired width and height.
4. Maintain Aspect Ratio: To maintain the original aspect ratio, check the Keep aspect ratio box before adjusting the size.
Using Image Editing Software for Advanced Adjustments
For more advanced adjustments, you can use image editing software like Adobe Photoshop or GIMP. These tools offer a wide range of features, including batch processing, which allows you to adjust the size of multiple photos at once.
Common Challenges and Solutions in Photo Size Adjustment
One of the most common challenges in photo size adjustment is maintaining the aspect ratio. To overcome this, ensure that the Lock Aspect Ratio or Keep aspect ratio box is checked before adjusting the size. Another challenge is ensuring that the photos are of high quality. To address this, use high-resolution images and adjust the size accordingly.
Best Practices for Maintaining Uniformity in Photo Sizes
To maintain uniformity in photo sizes, follow these best practices:
1. Use a Template: Create a template with predefined photo sizes to ensure consistency across your documents.
2. Consistent File Format: Use a consistent file format for your photos, such as JPEG or PNG, to ensure compatibility and uniformity.
3. Regular Checkups: Regularly review your documents to ensure that all photos are uniformly sized.
By following this comprehensive guide, you'll be able to adjust photos in the table to a uniform size, enhancing the visual appeal of your content and ensuring a professional presentation.











