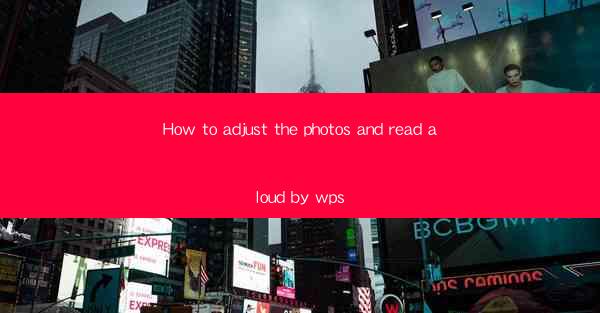
Introduction to Adjusting Photos in WPS
Welcome to the world of WPS, where you can not only create professional documents but also enhance your photos with ease. Whether you're a beginner or a seasoned user, adjusting photos in WPS can be a straightforward process. In this guide, we'll walk you through the steps to adjust your photos and read aloud using WPS.
Opening Your Photo in WPS
The first step to adjusting your photos in WPS is to open them. Launch WPS and go to the File menu, then select Open. Navigate to the location of your photo and click Open. Your photo will now be displayed in the WPS editor.
Accessing the Photo Editing Tools
Once your photo is open, you'll need to access the photo editing tools. In the top menu, click on the Insert tab. From there, select Photo and then From File. Choose your photo from the file explorer and click Insert. This will add your photo to the document, and you can now start adjusting it.
Basic Adjustments
WPS offers a range of basic adjustments to help you improve the look of your photo. To access these, click on the photo to select it, and then look for the Format tab in the ribbon at the top. Here, you'll find options like brightness, contrast, saturation, and sharpness. Experiment with these settings to see how they affect your photo.
Advanced Adjustments
For more advanced adjustments, click on the Adjust button within the Format tab. This will open a new panel with more detailed options. Here, you can adjust the exposure, highlights, shadows, and white balance. You can also crop, rotate, and flip your photo to your desired orientation.
Reading Aloud Your Document
While adjusting your photos, you might want to read aloud your document to ensure everything is in place. WPS has a built-in text-to-speech feature that allows you to do just that. To activate it, go to the View tab and click on Read Aloud. You can then select the language and start reading your document aloud.
Customizing the Reading Experience
The reading aloud feature in WPS is quite customizable. You can adjust the speed of the voice, change the voice itself, and even pause or stop the reading at any time. To access these options, click on the Read Aloud button again and select Options. Here, you'll find all the settings you need to tailor the reading experience to your preference.
Saving Your Adjusted Photo
After you've made all the necessary adjustments to your photo, it's time to save your work. Click on the File menu and select Save As. Choose the location where you want to save your photo, enter a file name, and select the desired file format. WPS supports a variety of formats, including JPEG, PNG, and BMP.
Conclusion
Adjusting photos and reading aloud in WPS is a simple and efficient process that can help you create professional-looking documents. By following the steps outlined in this guide, you can enhance your photos and ensure that your documents are both visually appealing and accessible. Whether you're a student, a professional, or just someone looking to improve their document creation skills, WPS has the tools you need to get the job done.











