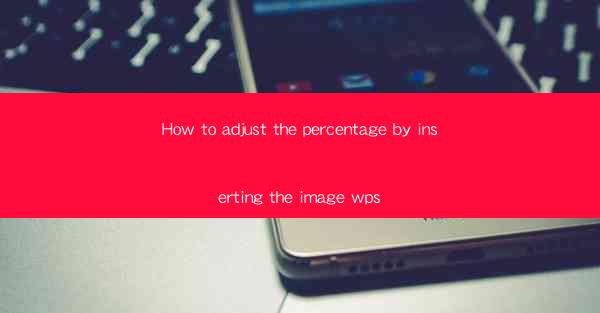
Unlocking the Secrets of Visual Data: The Power of Image Insertion in WPS
In the digital age, data presentation has evolved beyond the confines of text and numbers. Visuals have become the new lingua franca, and WPS, the versatile productivity suite, offers a powerful tool to harness this visual revolution. But how do you adjust percentages to perfection when inserting images? Prepare to dive into a world where data and artistry converge, and discover the art of adjusting percentages with WPS.
The Art of Data Visualization: A Brief Introduction
Data visualization is the art of turning complex data into a visual representation that is easy to understand. It's like being a chef who knows how to season a dish to perfection. In WPS, you can use images to enhance your data presentation, making it more engaging and memorable. But the question remains: how do you ensure that the percentages are accurately represented in your visual masterpiece?
Step-by-Step Guide: Adjusting Percentages with Image Insertion in WPS
1. Select Your Data: Begin by identifying the data you want to visualize. Whether it's sales figures, survey results, or any other numerical data, WPS can help you bring it to life.
2. Choose the Right Image: The image you select should complement your data. It could be a pie chart, a bar graph, or even a simple icon. The key is to choose an image that enhances the story your data is trying to tell.
3. Insert the Image: In WPS, go to the 'Insert' tab and select 'Image'. Choose the image you've prepared and insert it into your document.
4. Link the Data to the Image: To adjust the percentage, you need to link the data to the image. Right-click on the image and select 'Edit Data'. This will open a new window where you can input your data.
5. Enter Your Data: In the data entry window, you'll see fields for the image's segments. Enter your percentage data here. For example, if you have a pie chart with three segments representing 30%, 40%, and 30% respectively, input these values into the corresponding fields.
6. Adjust the Image: Once your data is entered, the image will automatically adjust to reflect the percentages. If needed, you can further customize the image by changing colors, adding labels, or adjusting the size.
7. Review and Refine: Take a moment to review your visual representation. Ensure that the percentages are accurately displayed and that the image is clear and easy to interpret.
Mastering the Art: Tips for Effective Data Visualization
- Keep It Simple: Avoid cluttering your visual with too much information. The goal is to make the data easy to understand, not to confuse the viewer.
- Use Consistent Colors: Choose a color palette that is consistent with your brand or the theme of your presentation.
- Incorporate Storytelling: Your visual should tell a story. Make sure it has a clear beginning, middle, and end.
- Test for Clarity: Present your visual to a few people and ask for their feedback. Clarity is key in data visualization.
Conclusion: The Visual Symphony of Data
Adjusting percentages with image insertion in WPS is not just about numbers and visuals; it's about creating a symphony of data and design. By following these steps and incorporating the tips provided, you can transform your data into a compelling visual narrative. Remember, in the world of data visualization, the art is in the details, and WPS is your canvas. Start adjusting those percentages, and let your data come to life!











