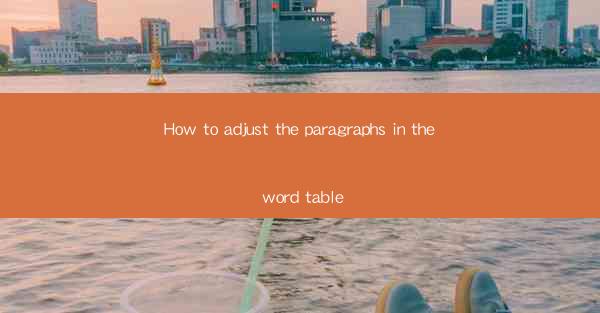
Unlocking the Secrets of Word Table Layouts
In the digital age, the Word table is a canvas where words and data dance in perfect harmony. Yet, for many, the art of adjusting paragraphs within a Word table can seem as elusive as the wind. Prepare to have your eyes opened as we delve into the mystical world of Word table paragraph adjustments, where every tweak can transform your document from mundane to magnificent.
The Alchemy of Alignment
The first step in the grand quest to adjust paragraphs in a Word table is mastering the art of alignment. Imagine your table as a grand stage, and each paragraph as an actor. Proper alignment is the director's wand, ensuring that every paragraph performs its role with poise and precision.
To begin, select the paragraph you wish to align. Word offers a variety of alignment options: Left, Center, Right, and Justify. Left alignment is the default, but for a more structured look, consider centering your text for a balanced and elegant appearance. Right alignment is perfect for creating a tabular effect, while justify alignment stretches the text to fill the entire width of the table cell, much like a magician stretching a rabbit from a hat.
The Power of Spacing
Once your paragraphs are aligned, the next enchantment is spacing. Spacing is the breath that gives life to your table's design. Too much, and your document resembles a cluttered room; too little, and it feels cramped and suffocating.
To adjust spacing, you can use the built-in spacing options in Word. Increase the space between paragraphs by adding a line break or by adjusting the paragraph spacing settings. For a more nuanced approach, use the Before and After spacing options to control the space above and below each paragraph. Remember, the key is balance; find the sweet spot where your paragraphs breathe but don't dominate the stage.
The Magic of Borders and Shading
Now that your paragraphs are aligned and spaced to perfection, it's time to sprinkle a little magic with borders and shading. These elements are the fairy dust that can elevate your Word table from ordinary to extraordinary.
To add borders, simply select the table or the specific cell you wish to border, and navigate to the Table Tools menu. From there, choose the Borders option and select the style, color, and thickness that best suit your design. Shading can be added in a similar manner, providing depth and contrast to your table's layout.
The Art of Nesting
In the realm of Word table adjustments, nesting is a powerful tool that allows you to create layers within your table. Imagine nesting paragraphs like Russian dolls, each one adding depth and complexity to the overall design.
To nest a paragraph within a table cell, you can use the Insert tab to add a text box or a second table. This creates a mini-table within your cell, allowing you to place additional text or data. Nesting is particularly useful for creating tables within tables, such as a summary table within a larger data table, or for adding annotations or additional information alongside your main content.
The Zen of Formatting Consistency
Consistency is the cornerstone of any well-crafted document. As you adjust paragraphs in your Word table, it's crucial to maintain a consistent format throughout. This means using the same font, size, and style for all text within the table. Consistency creates a sense of order and professionalism, much like a well-orchestrated symphony.
To ensure consistency, use Word's styles and themes. Styles allow you to apply formatting to text with a single click, ensuring that all text with the same style is formatted identically. Themes, on the other hand, apply a coordinated set of formatting elements, including fonts, colors, and effects, to your entire document, ensuring that your table paragraphs harmonize with the rest of your content.
The Final Touch: Proofreading and Reviewing
With your paragraphs adjusted, aligned, and formatted to perfection, it's time for the grand finale: proofreading and reviewing. This is where the magic truly comes together. Read through your document, ensuring that each paragraph serves its purpose and that the overall layout is cohesive and visually appealing.
Use Word's built-in tools to check for spelling and grammar errors, and don't forget to review the formatting to ensure that it remains consistent throughout. Proofreading is the final act of the magician, where the tricks and illusions come together to create a seamless and captivating performance.
In conclusion, adjusting paragraphs in a Word table is an art form that requires patience, creativity, and a touch of magic. By mastering the alchemy of alignment, the power of spacing, the enchantment of borders and shading, the art of nesting, the importance of formatting consistency, and the final touch of proofreading, you can transform your Word tables into works of visual poetry. So, grab your wand, conjure up your creativity, and embark on the journey to mastering the mystical world of Word table paragraph adjustments.











